Windows 10&11 安装指南
还不会安装 Windows?Windows 10&11 安装指南奉上。
下载系统镜像
两个下载渠道:微软官网和 I Tell You(新版),推荐 I Tell You (新版),这是一个提供原版软件下载链接的网站,下载工具的话就推荐迅雷。我选择的 Windows 10 和 Window 11 镜像分别为:
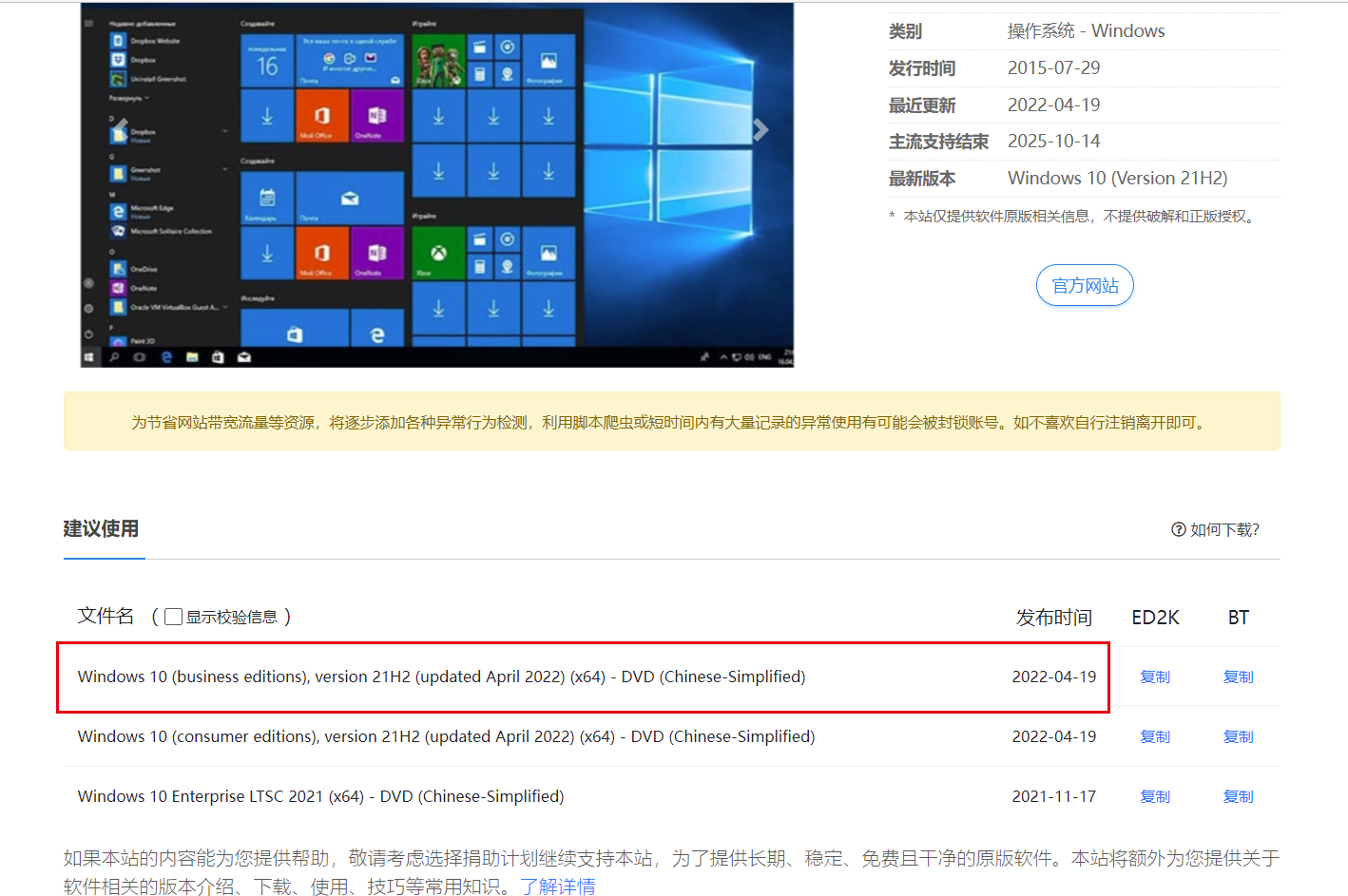
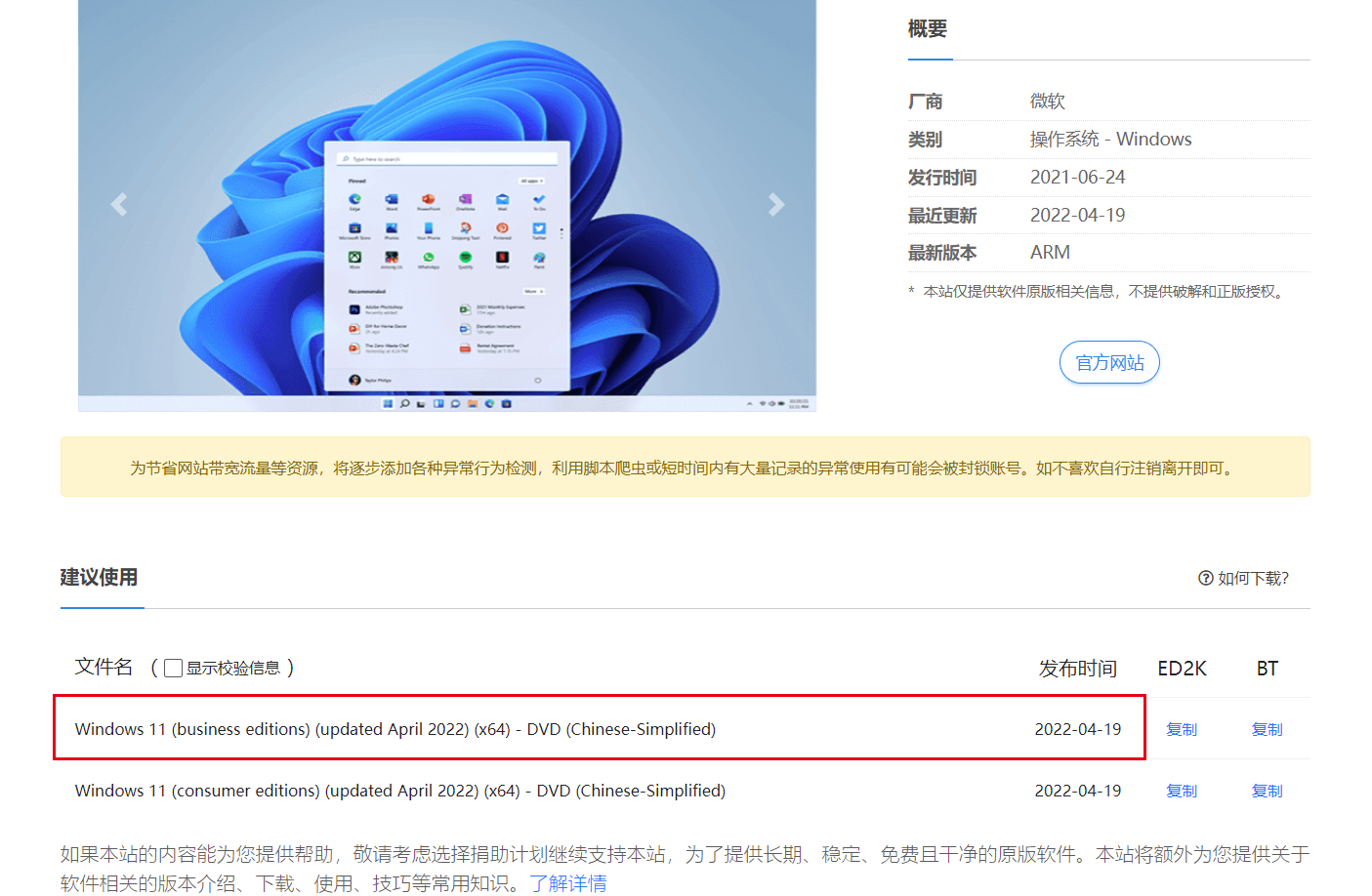
直接点击复制右边的下载链接(建议 BT),如果此时你的迅雷正在运行中的话,此时会自动解析种子并提示下载,如下图,速度还是很快的。
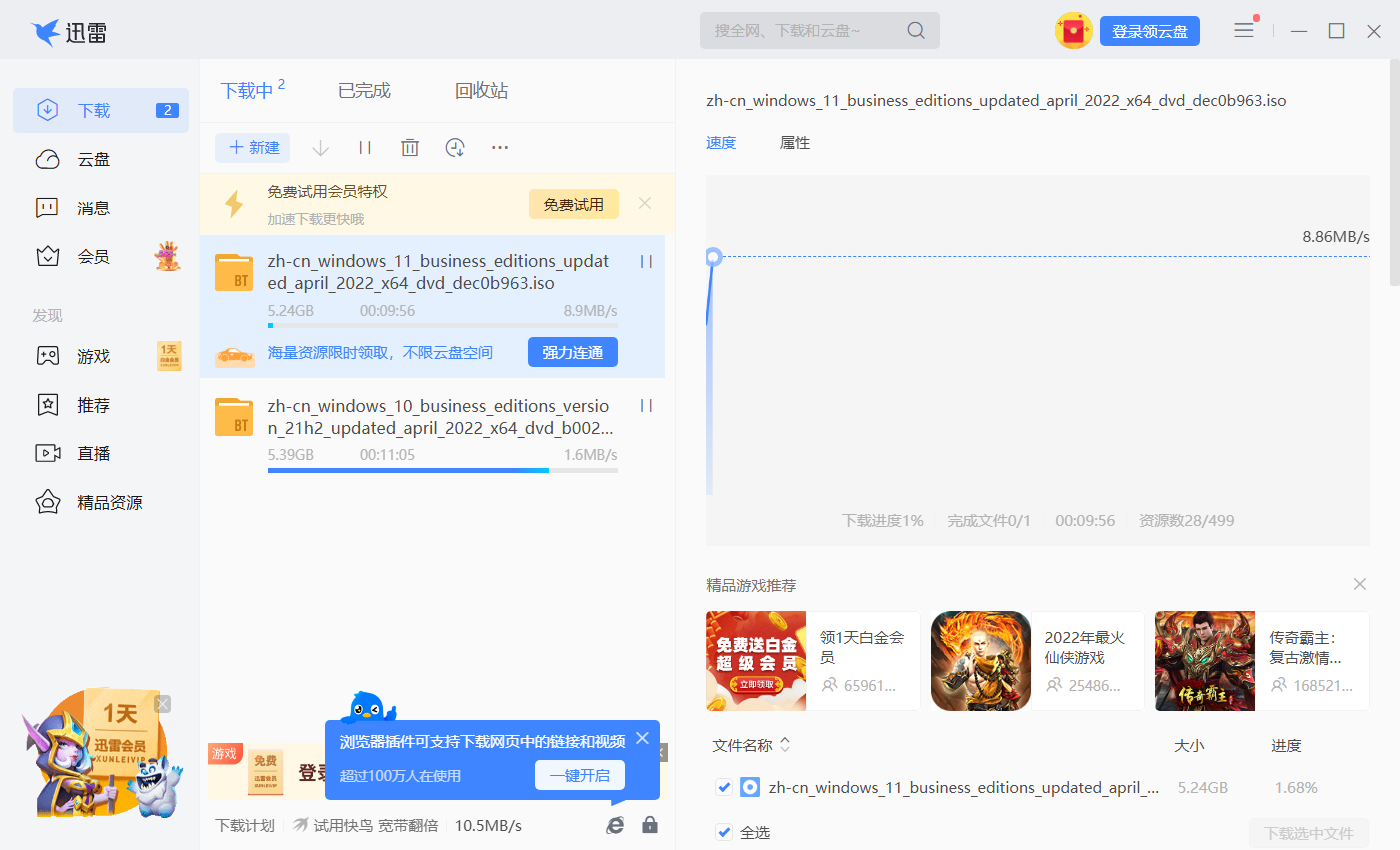
下载完成后勾选一下显示校验信息:
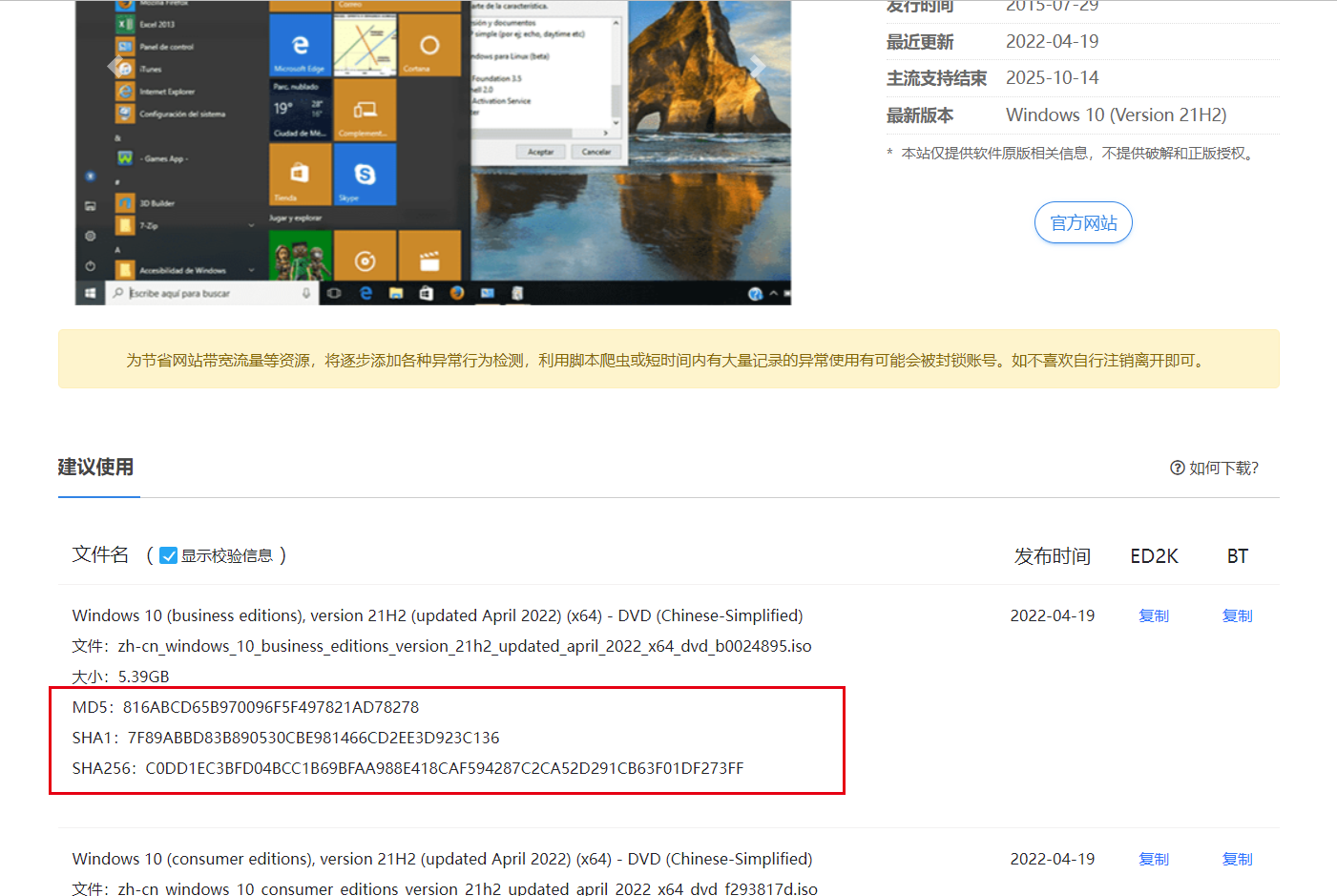
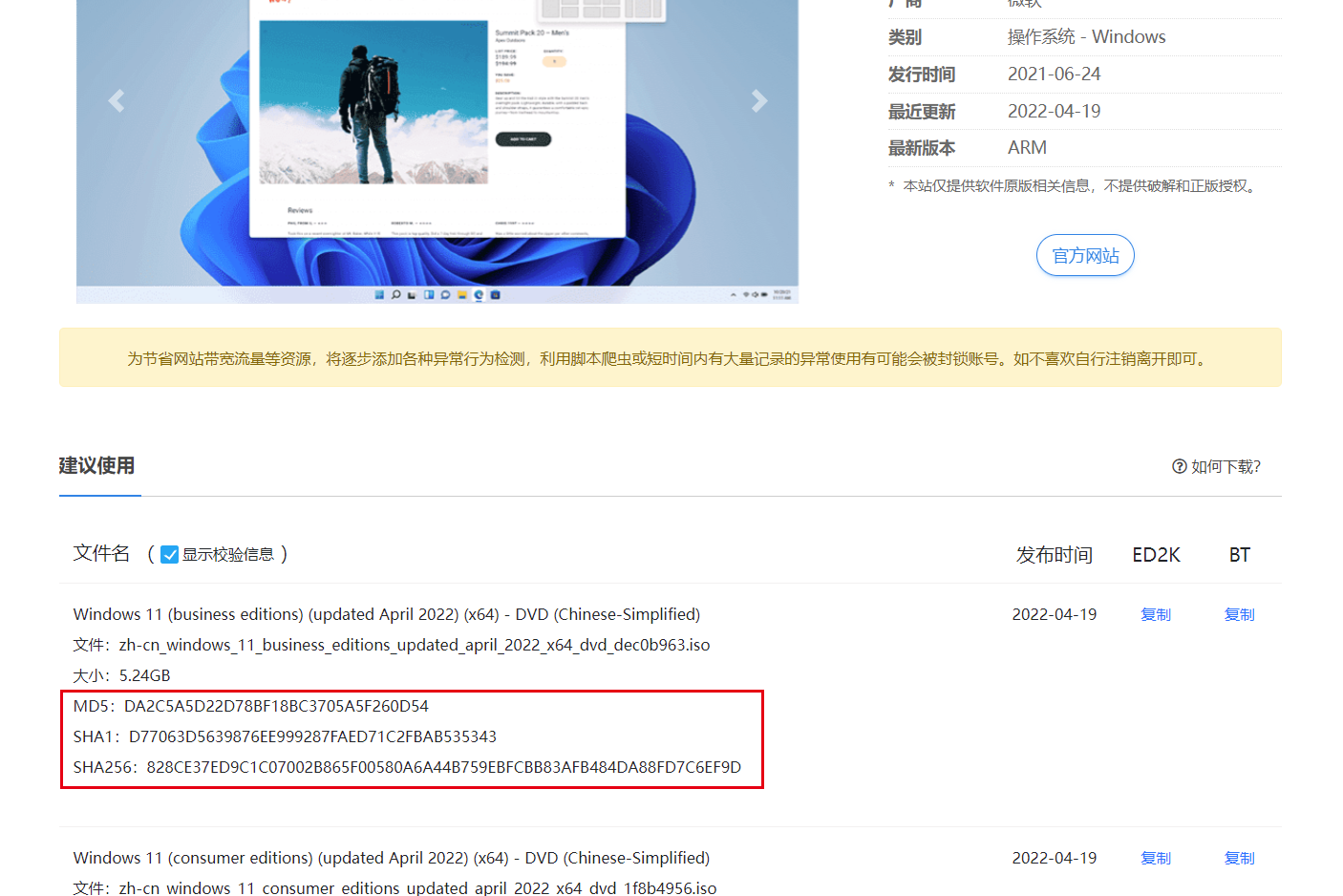
使用软件帮忙生成系统镜像的校验码(MD5、SHA1 和 SHA256 任选一个类型),我这里就直接使用 Windows 自带的命令来生成 SHA256 校验码:
1 | certutil.exe -hashfile .\zh-cn_windows_10_business_editions_version_21h2_updated_april_2022_x64_dvd_b0024895.iso SHA256 |
1 | SHA256 hash of .\zh-cn_windows_10_business_editions_version_21h2_updated_april_2022_x64_dvd_b0024895.iso: |
1 | certutil.exe -hashfile .\zh-cn_windows_11_business_editions_updated_april_2022_x64_dvd_dec0b963.iso SHA256 |
1 | SHA256 hash of .\zh-cn_windows_11_business_editions_updated_april_2022_x64_dvd_dec0b963.iso: |
注意系统镜像路径,我这里是在迅雷下载文件夹下进入 Windows Powershell 执行的。
将生成的校验码和图中的进行比对,完全一致则表明系统镜像未损坏。
方法一:直接安装
适用情况:电脑比较卡;希望从 Windows 7、Windows 8 或 Windows 8.1 升级到 Windows 10/11。
Windows 11 安装要求较为严苛,如下图,请在安装前确认机器满足要求。
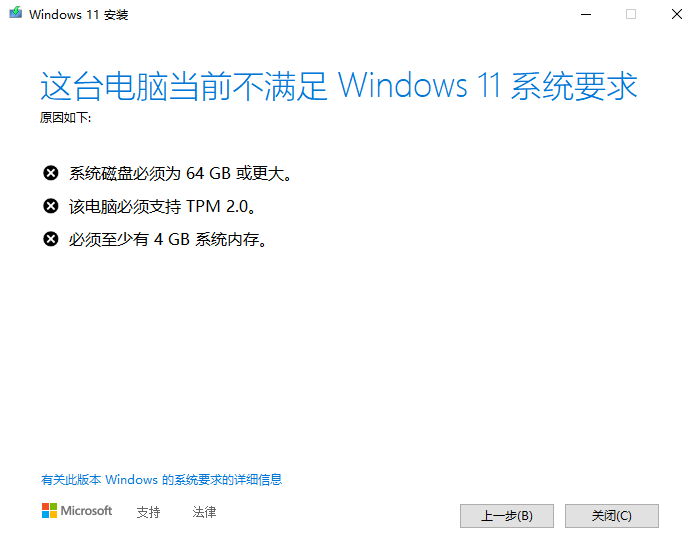
直接安装 Windows 10/11 步骤一致,下面以 Windows 10 为例说明。
首先确保下载的镜像不在 C 盘,如果原来的操作系统是 Windows 7 之后的系统,直接双击打开镜像文件。
如果原来的操作系统为 Windwos 7,是不能直接双击打开镜像文件的,需要使用解压缩工具将镜像文件解压出来,例如使用 7z。
双击运行 setup.exe。
首先是提示你是否要对现在的镜像文件进行更新,建议这里选择更改 Windows 安装程序下载更新的方式:
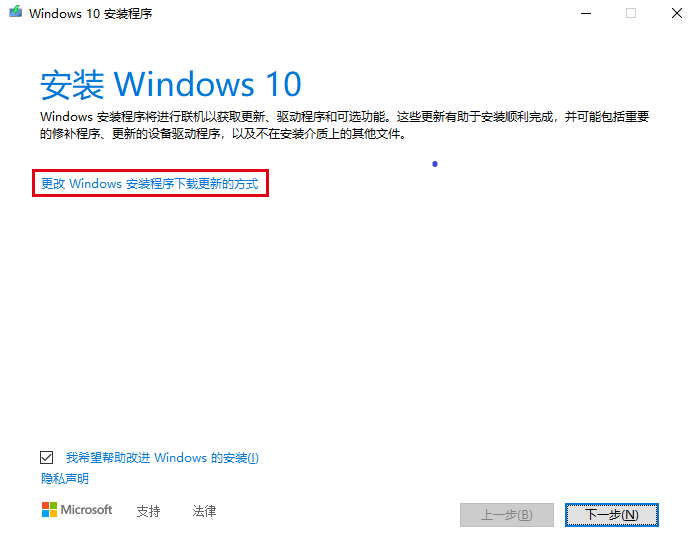
选择不是现在,下一步(要是现在更新的话就需要等较长时间):
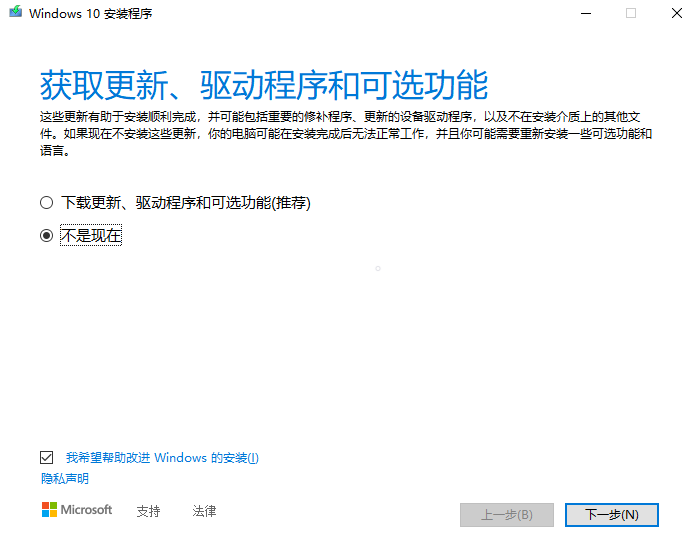
检查准备中:
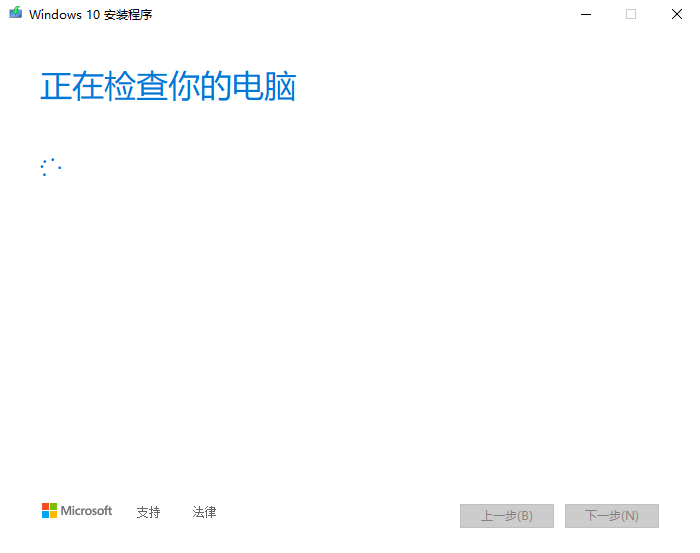
选择版本,我这里选择专业版:
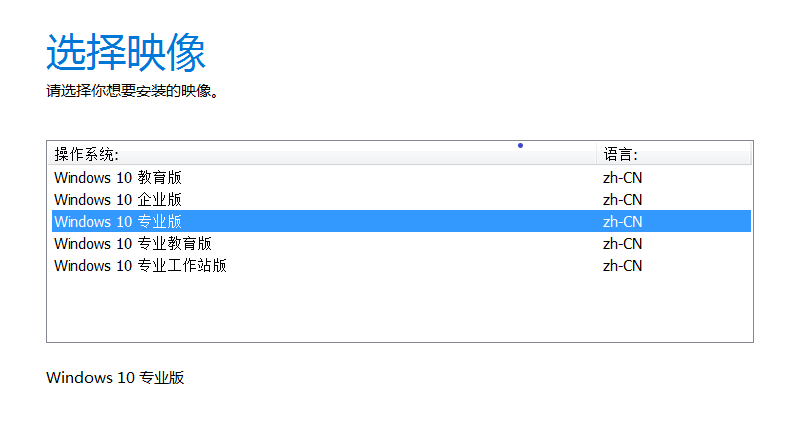
接受条款:
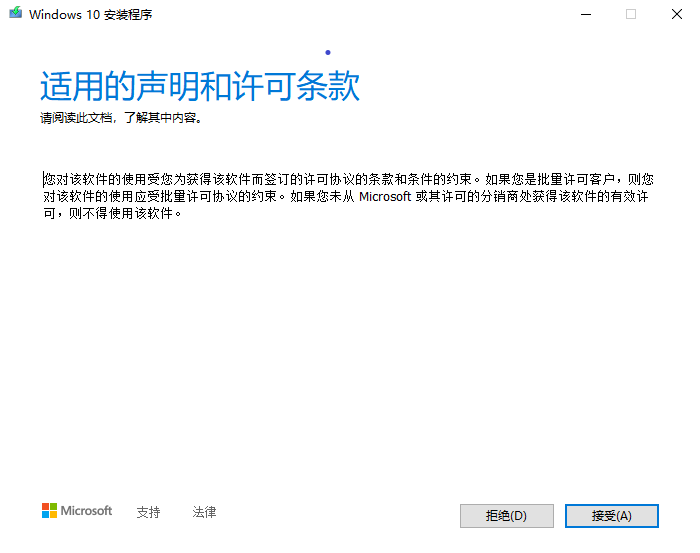
最后的准备:
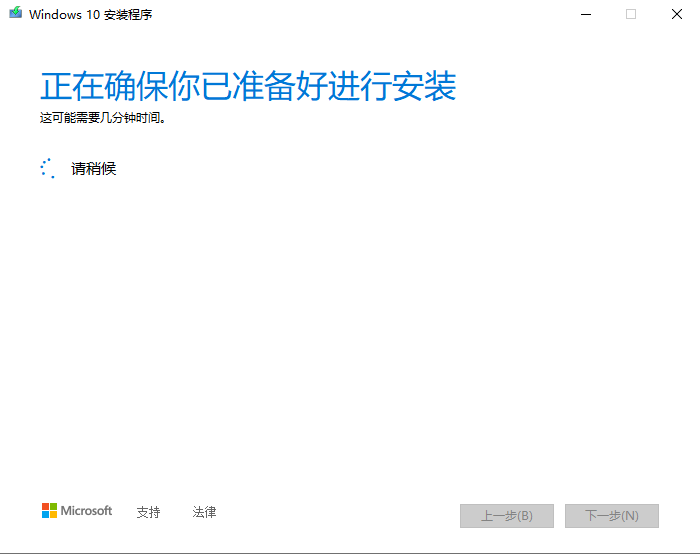
这里就默认保留个人文件和应用,也就是仅仅操作系统会被改变,C 盘中的个人文件和应用会被保留,可以自行更改要保留的内容。
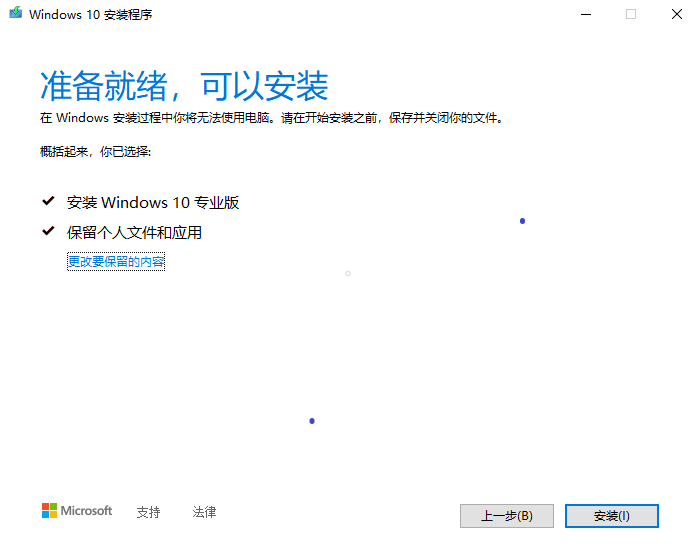
升级跨度比较大的话这里只能保留 C 盘中的个人文件。
开始安装,等待即可。
方法二:从 U 盘启动安装
适用情况:刚组装了一台台式机,还没有操作系统;电脑进不去了,C 盘没什么文件,可以直接格式化。
空 U 盘插入到一台正常使用的电脑上,使用 Rufus 制作启动盘:
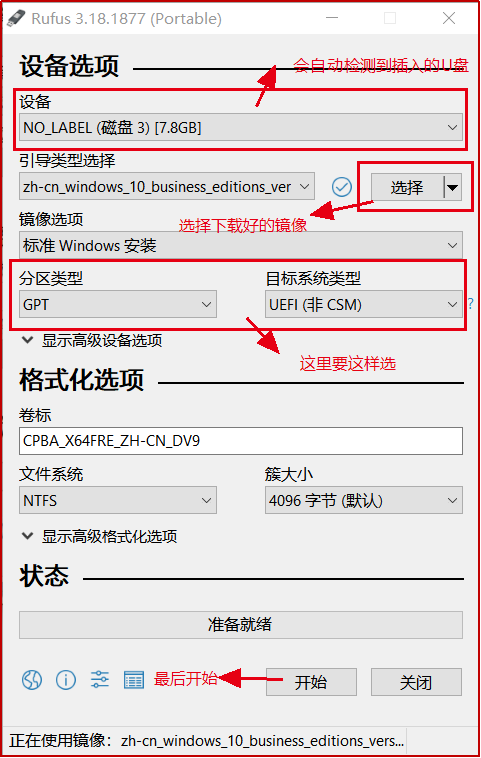
在制作 Windows 11 安装 U 盘时,注意到镜像选项处有两个特别的选项,如下图,简单理解就是一个会去检查是否支持 TPM 2.0,一个不会。
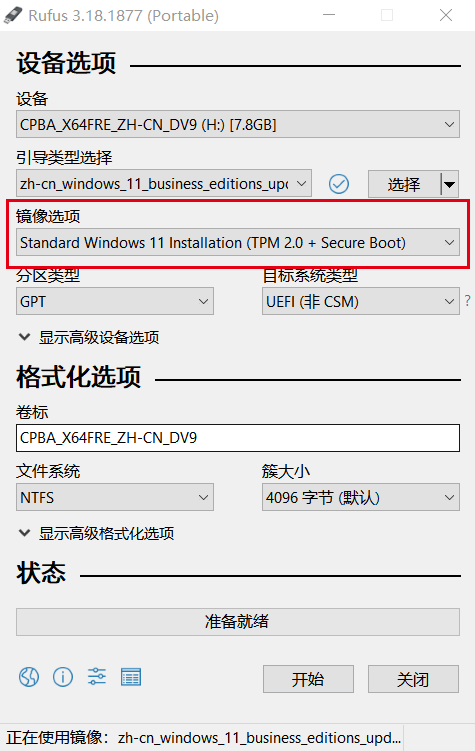
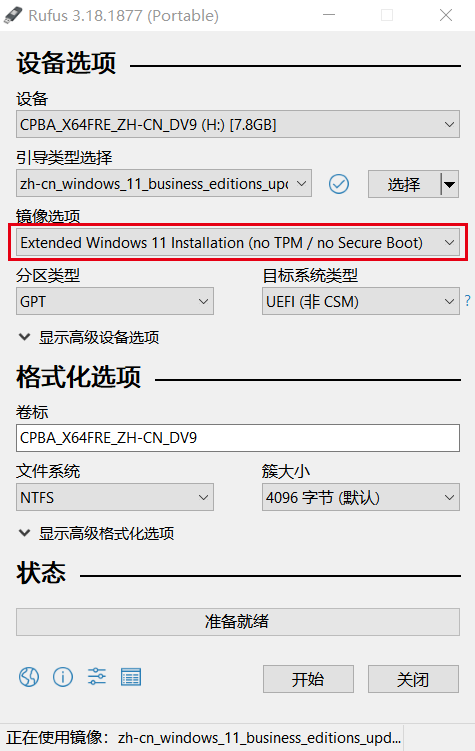
制作完成后就可以将安装盘插到要安装的机器上,启动电脑,同时不停按 F2 进入 BIOS,确认引导模式为 UEFI。
F10 保存退出 BIOS,同时不停按 F12 进入启动项选择界面。键盘上下键选择带“EFI”“USB”字样的,一般是第二个,回车。
下一步:
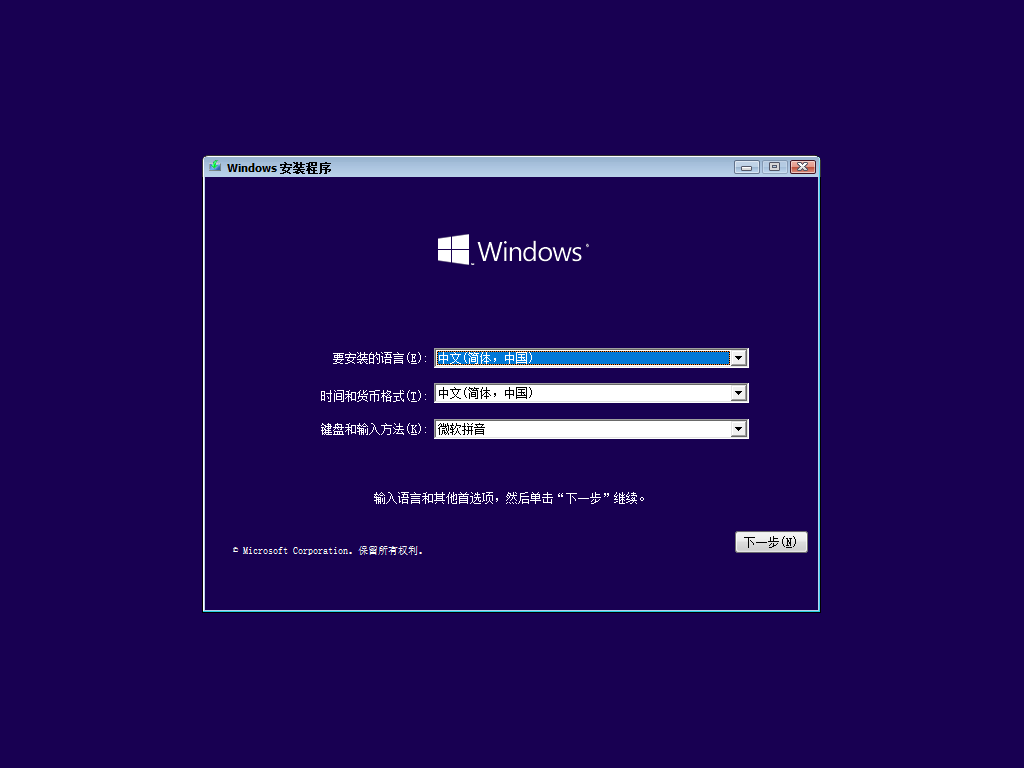
现在安装:
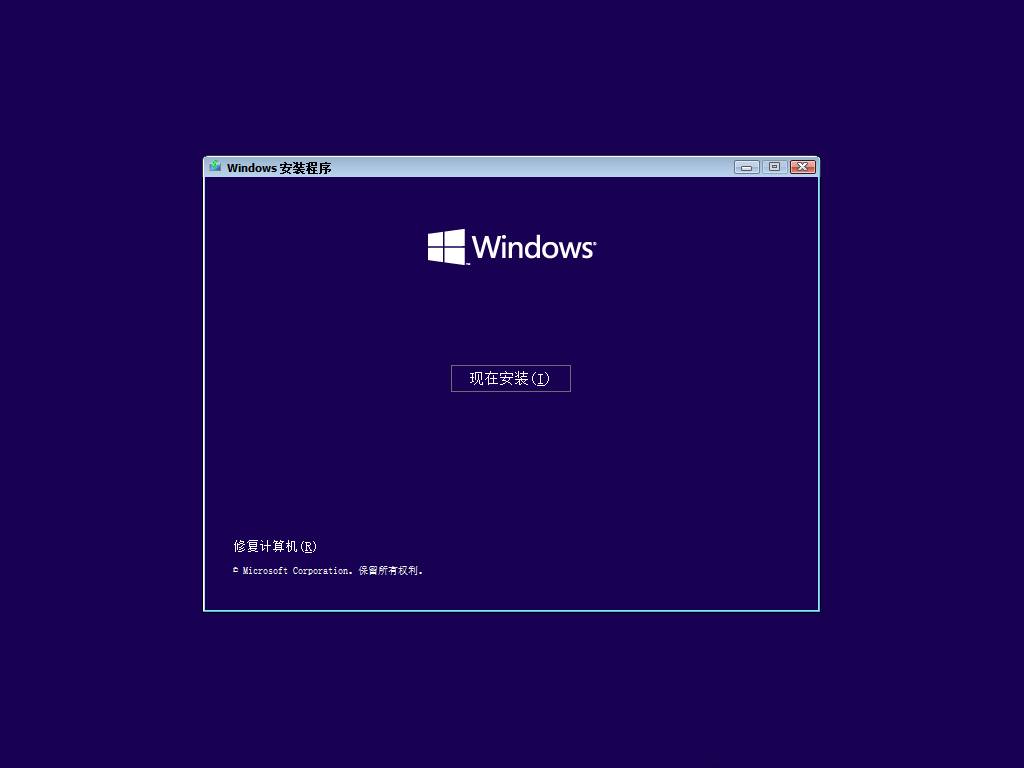
选择要安装的 Windows 10/11,我这里选择专业版:
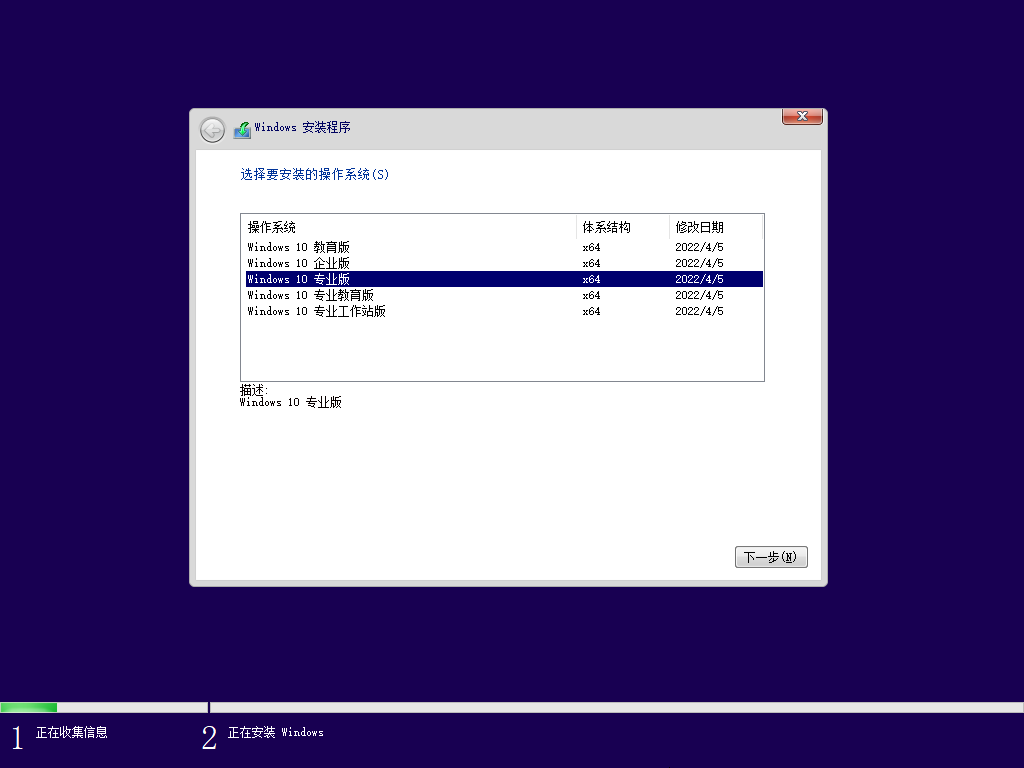
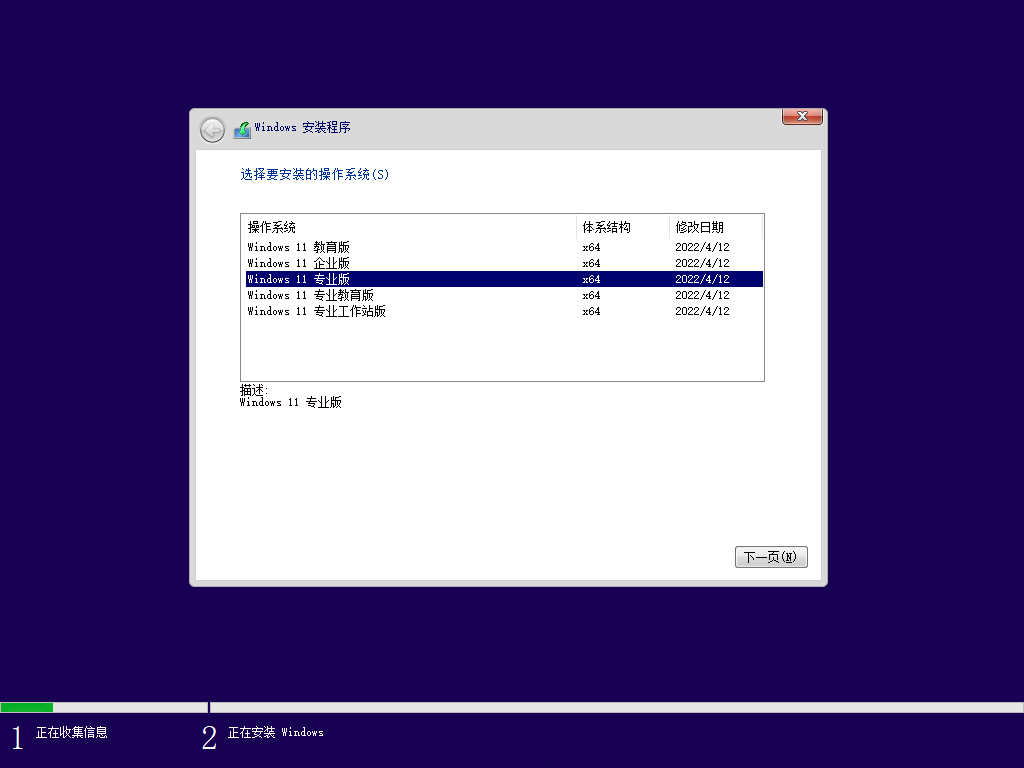
接受:
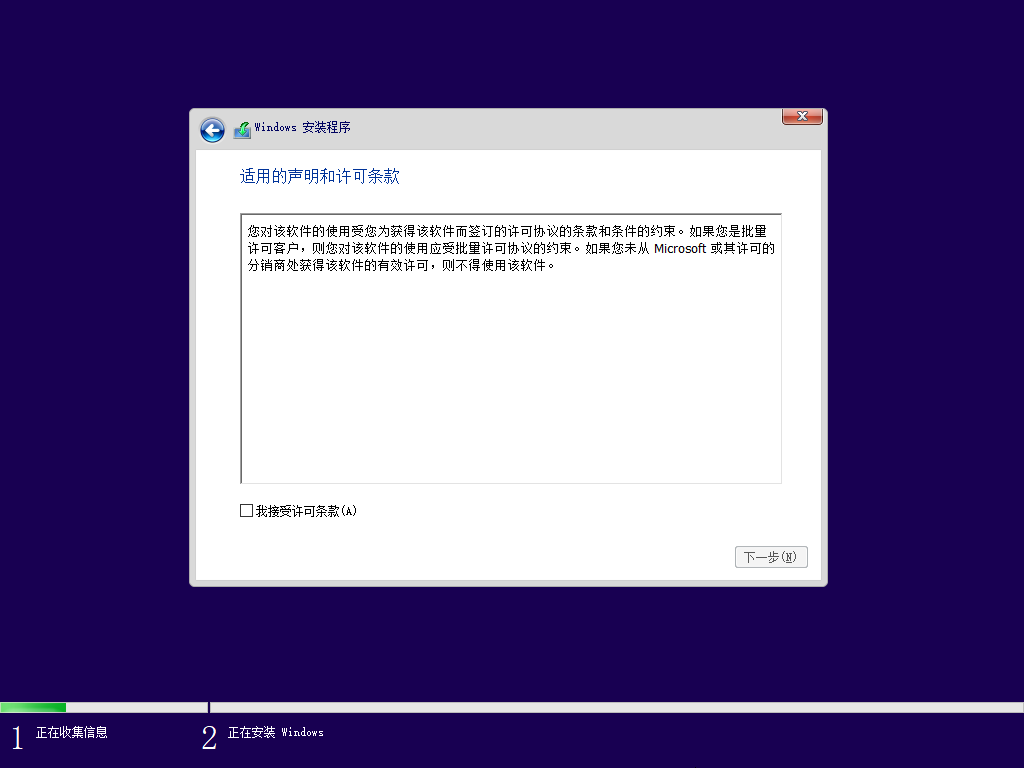
自定义安装:
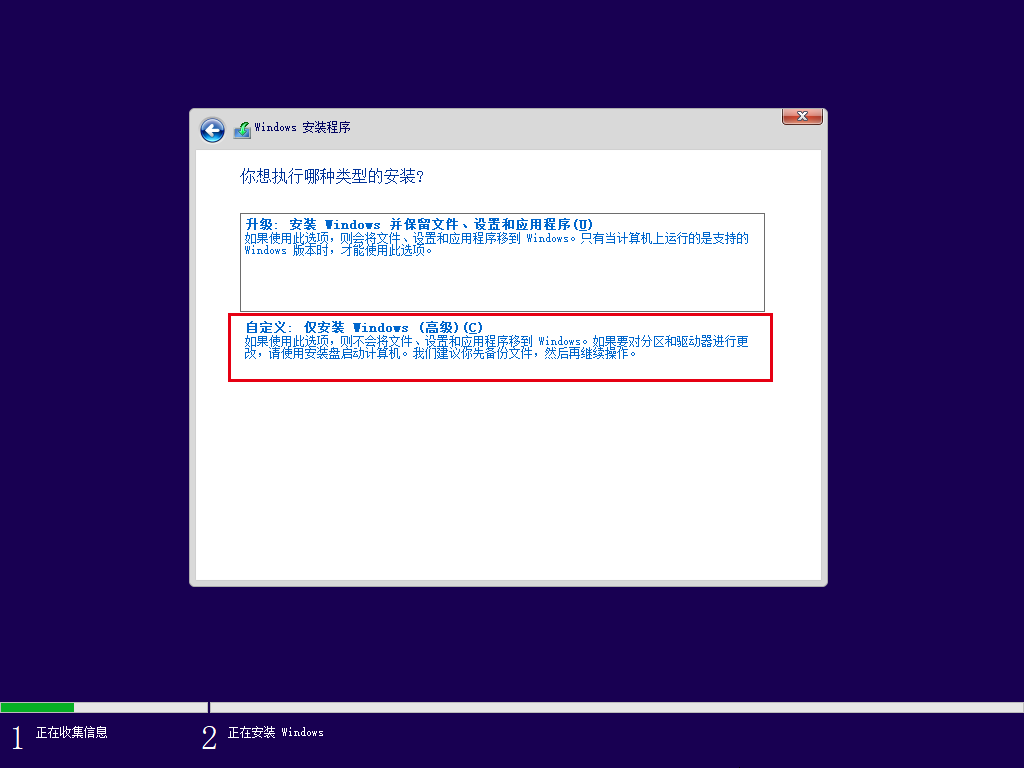
上图中如果选择升级安装,会有下面的提示。
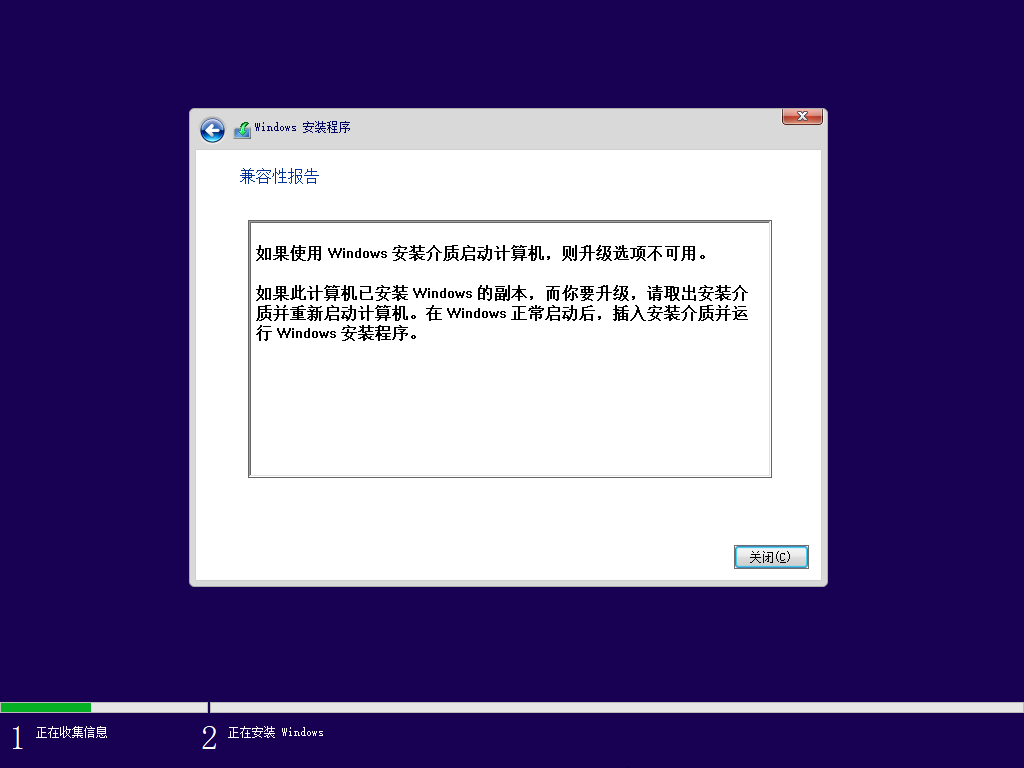
如果这是一台新机器,还没有安装操作系统,那么选择未分配空间的驱动器,选择新建,设定 C 盘大小,应用,确定:
C 盘大小建议设定为 50-100GB。
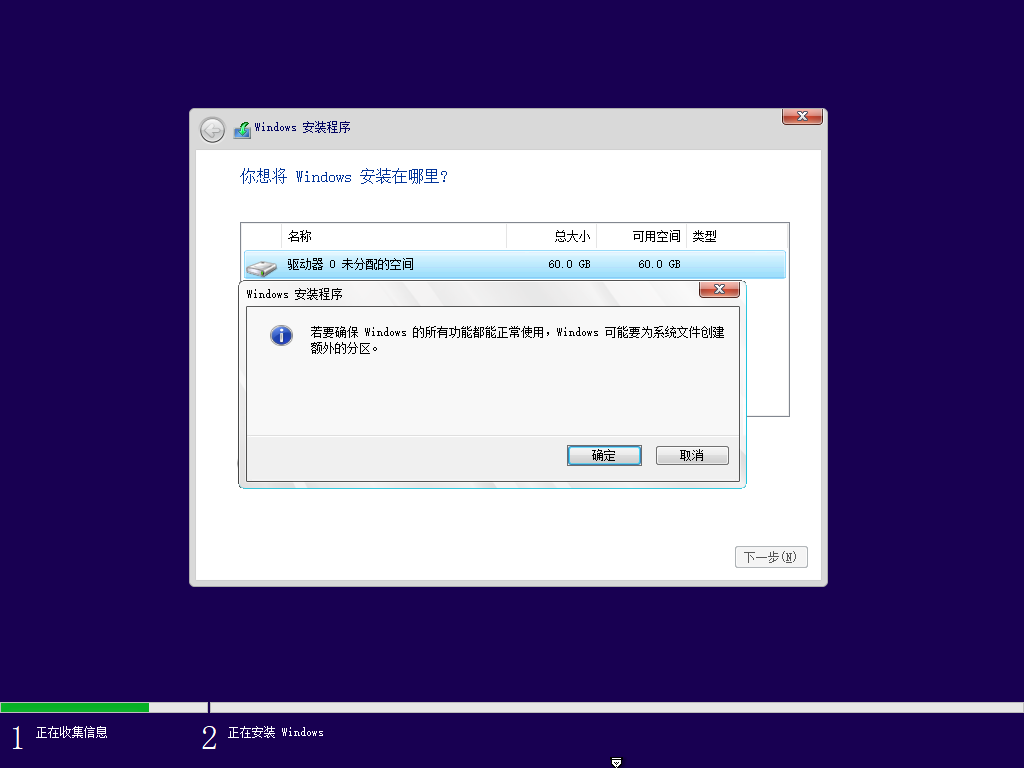
接着依次划分剩余的未分配空间给 D 盘、E 盘等盘。
如果这是一台旧机器,C 盘上安装过操作系统,但是 C 盘没什么文件,可以直接格式化,那么我们依次删除前三个驱动器分区:
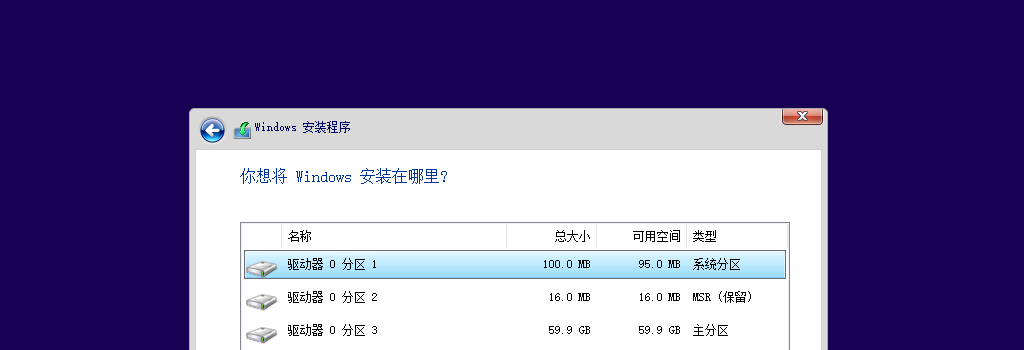
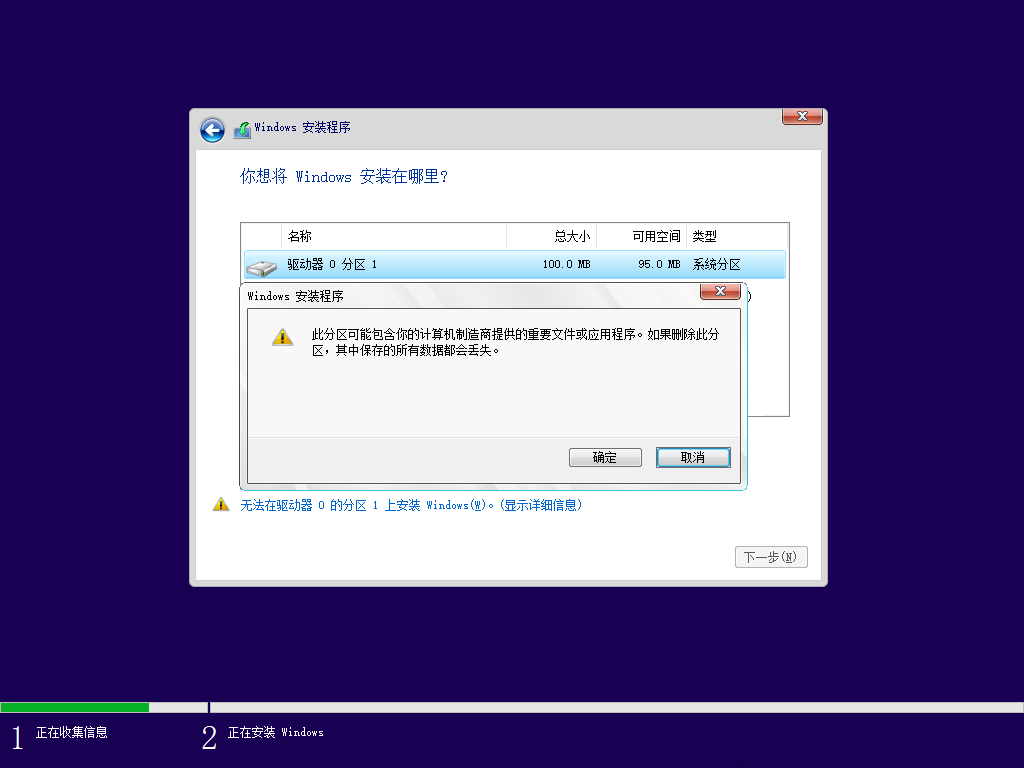
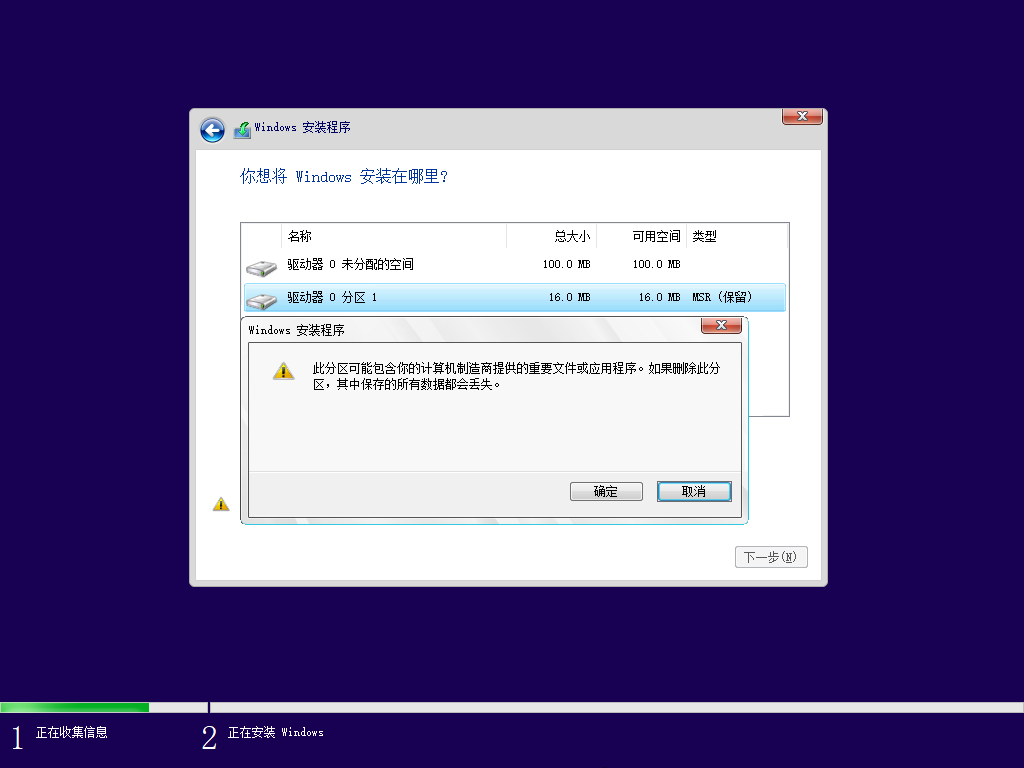
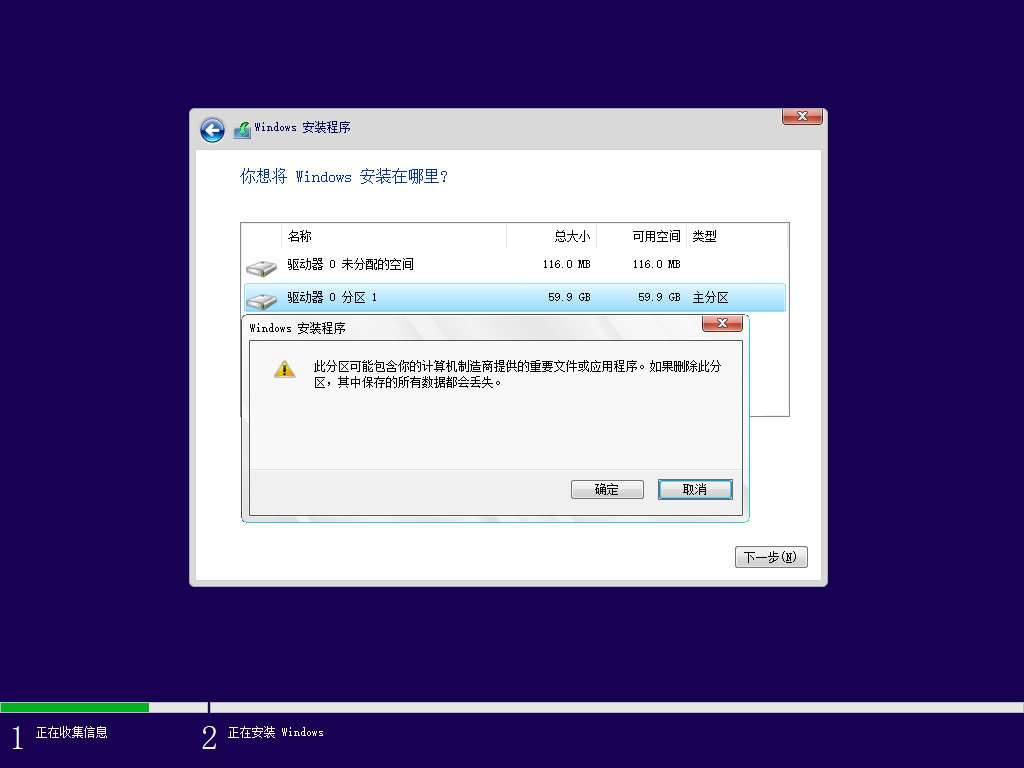
这里有可能只有两个驱动器分区需要删除:
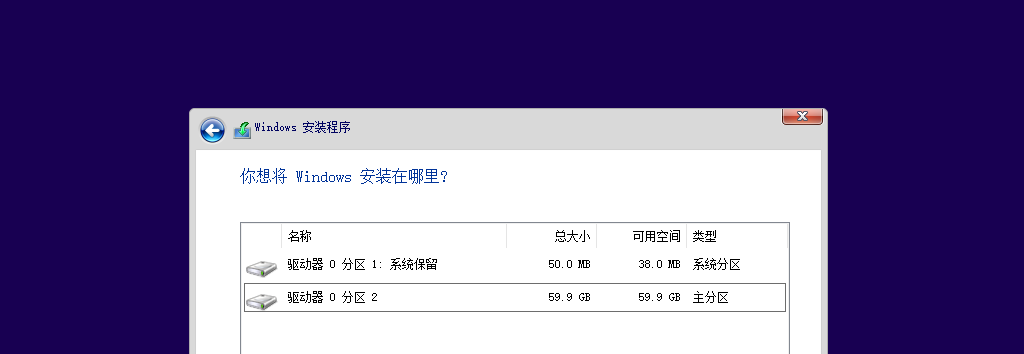
接下来就和上述机器还没有安装操作系统的情况一样,选择未分配空间的驱动器,新建 C 盘、D 盘和 E 盘等盘。
选择新建的 C 盘(第一个类型为主分区的分区),下一步:
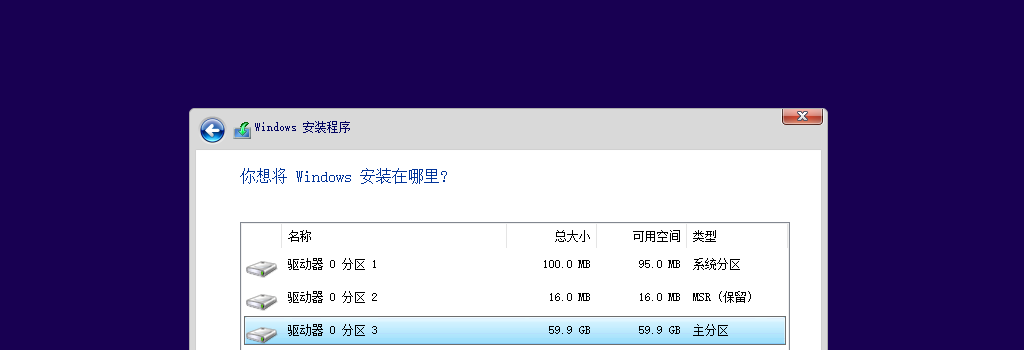
安装中,等待即可:
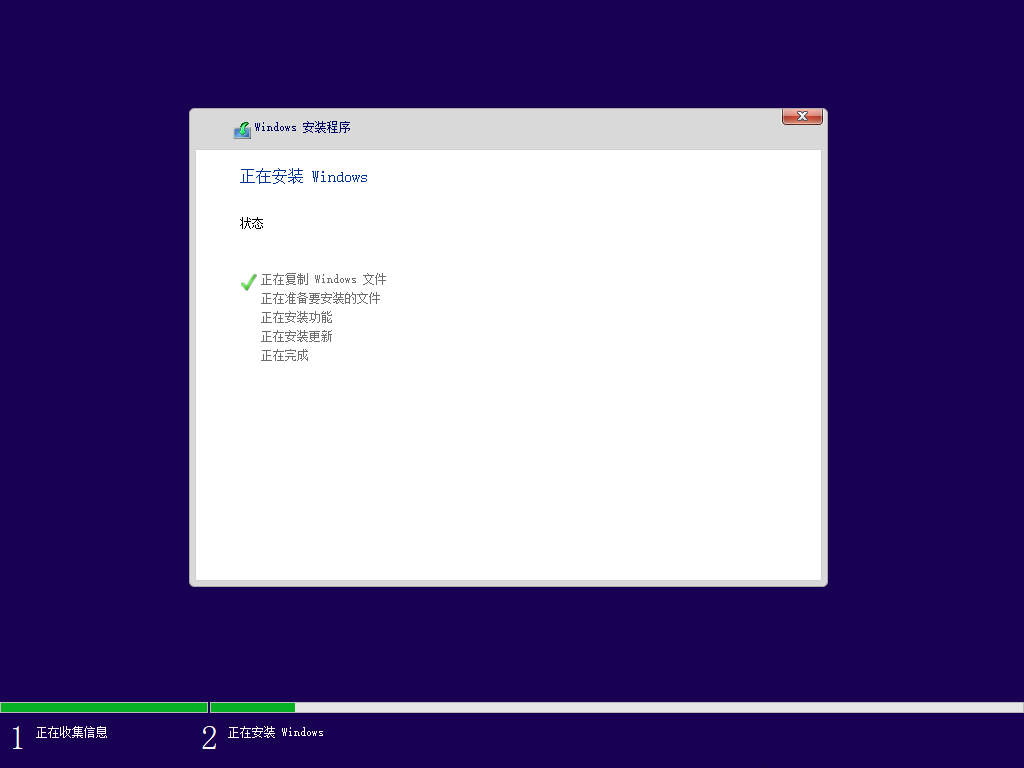
方法三:在 PE 中安装
PE,即预安装环境,是带有有限服务的最小 Windows,在 PE 中安装 Windows 是最好的 Windows 安装办法。
制作 PE
首先需要一个 U 盘,最好容量大一下,这样可以放下多个镜像,许多其他软件,满足各种安装需要。制作 PE 的软件比较多,强烈推荐微 PE 和优启通,我这里以优启通为例。
运行优启通,选择磁盘,全新制作:
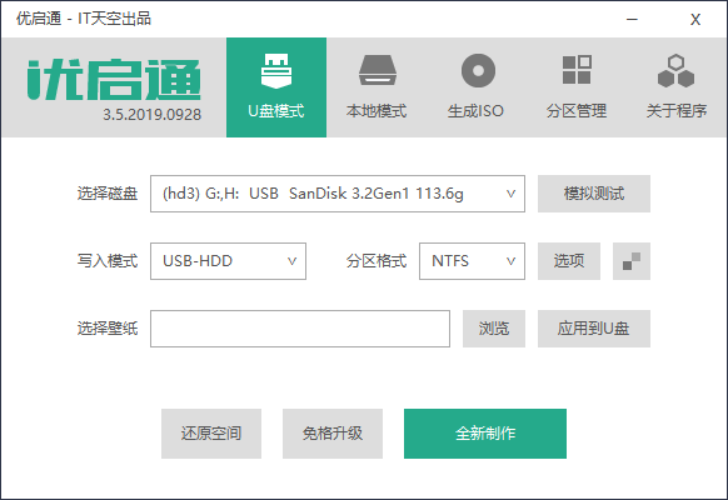
制作完成后就可以将 PE 盘插到要安装的机器上,启动电脑,同时不停按 F2 进入 BIOS,确认引导模式为 UEFI。
F10 保存退出 BIOS,同时不停按 F12 进入启动项选择界面。键盘上下键选择带“EFI”“USB”字样的,一般是第二个,回车。
备份 C 盘文件(可选)
看下自己的 C 盘有没有重要文件,一般就是桌面和下载中的文件,考虑转移一下。
硬盘分区(可选)
对于新的机器,或者整个硬盘数据可清除的情况,可通过桌面上的 DG 硬盘分区对硬盘分好区。
选择好硬盘,选择上方的快速分区,注意分区表类型选择 GUID,分区数目自定义,其他的推荐默认就好,确定:
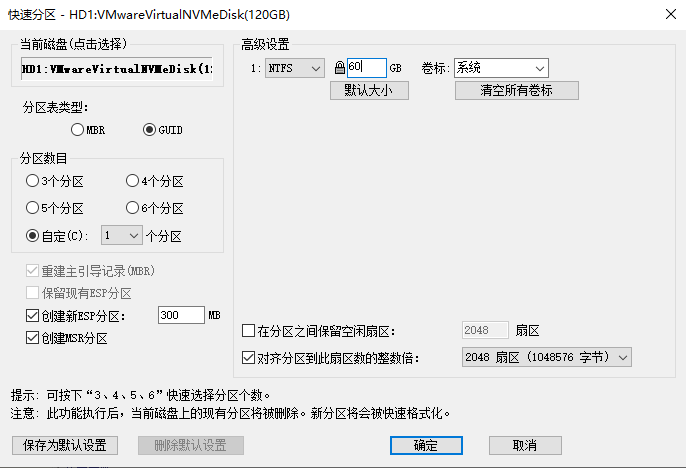
安装
可直接双击镜像文件安装,之后的步骤同从 U 盘启动安装,也可选择桌面上的 EIX 系统安装进行安装。
左侧选择版本,右侧选择系统盘(注意在 PE 中,系统盘不一定为 C 盘,请以实际系统盘盘符为准),点击一键恢复,确认:
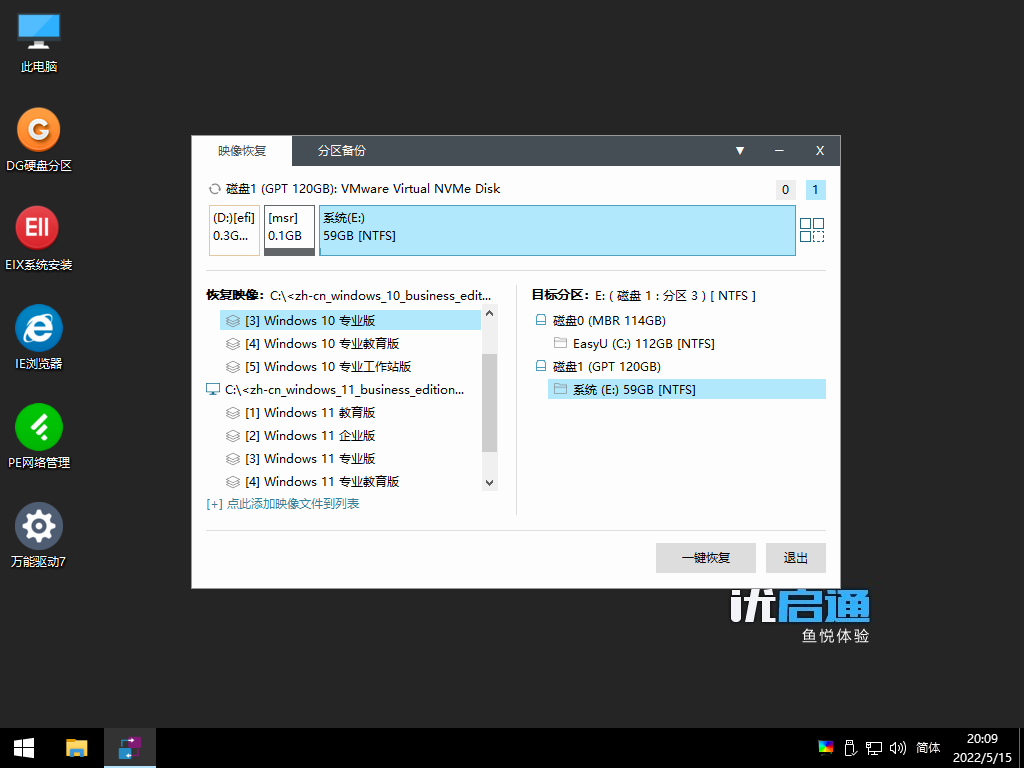
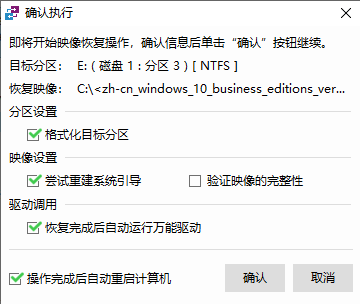
恢复中,等待即可:
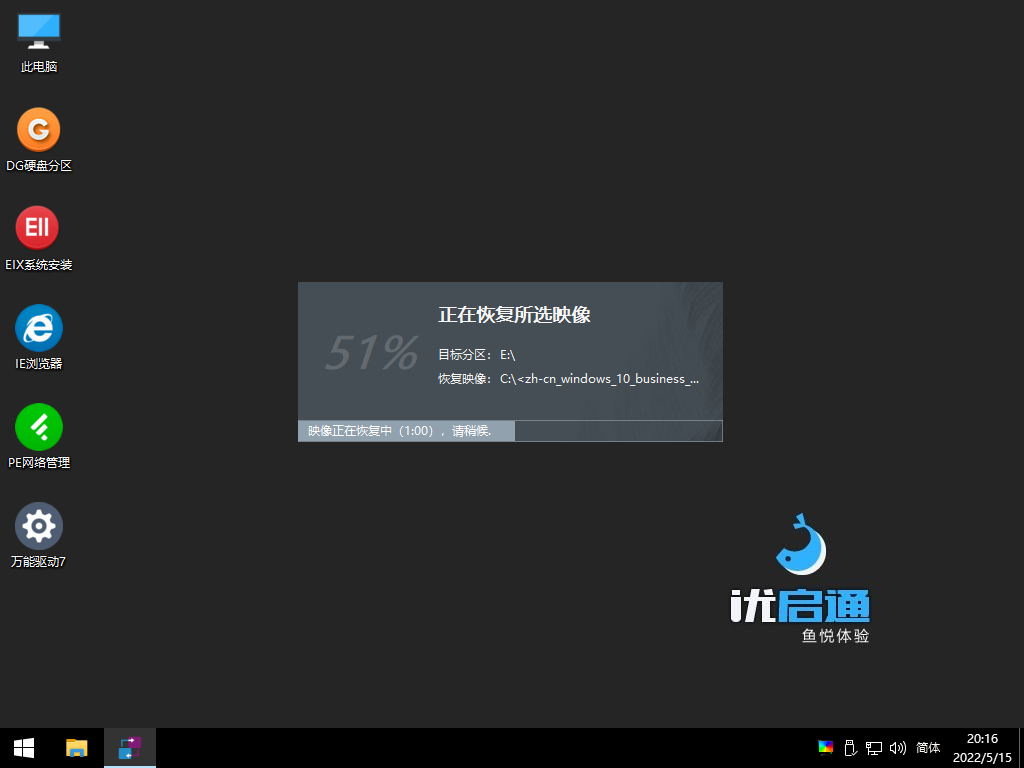
开箱体验(OOBE)
OOBE(Out-of-box experience),即开箱体验,它是在安装完 Windows 后要做的第一件事,以下为 Windows 10/11 的演示。
Windows 10
区域设置:
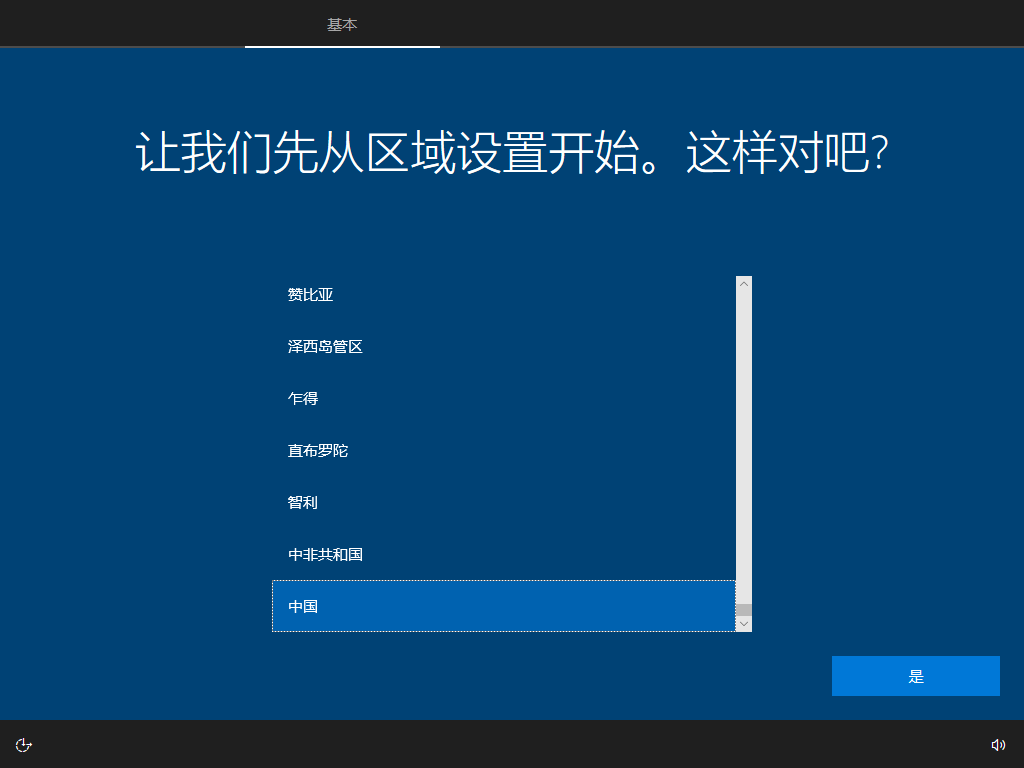
输入法:
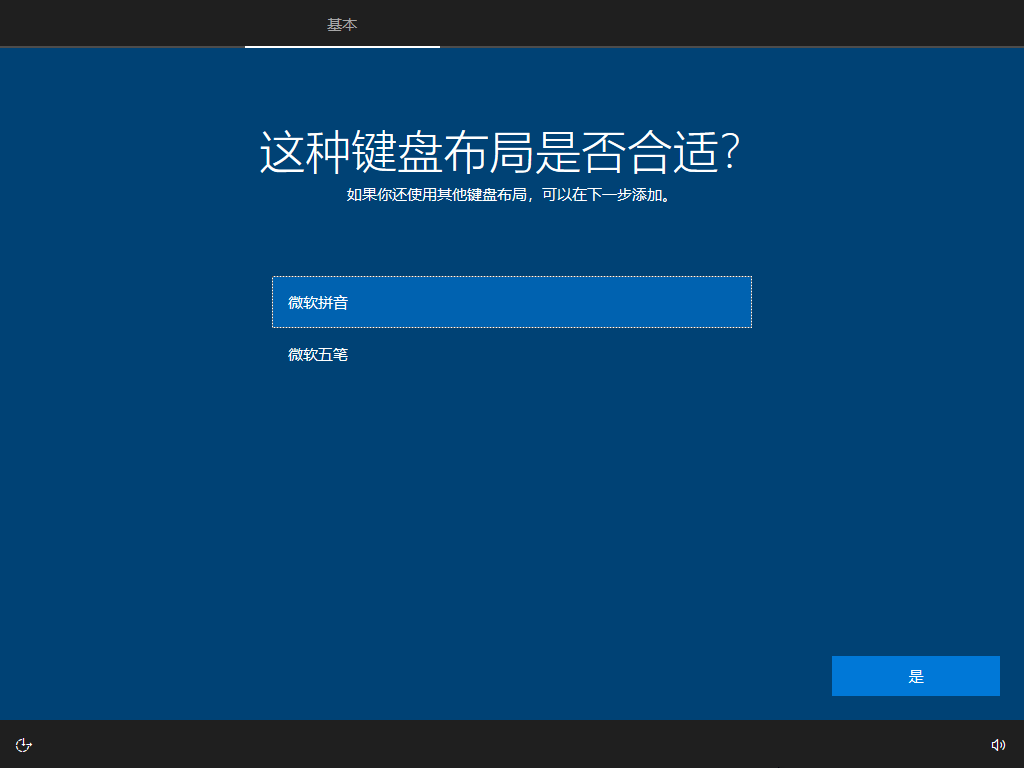
添加第二种键盘布局:
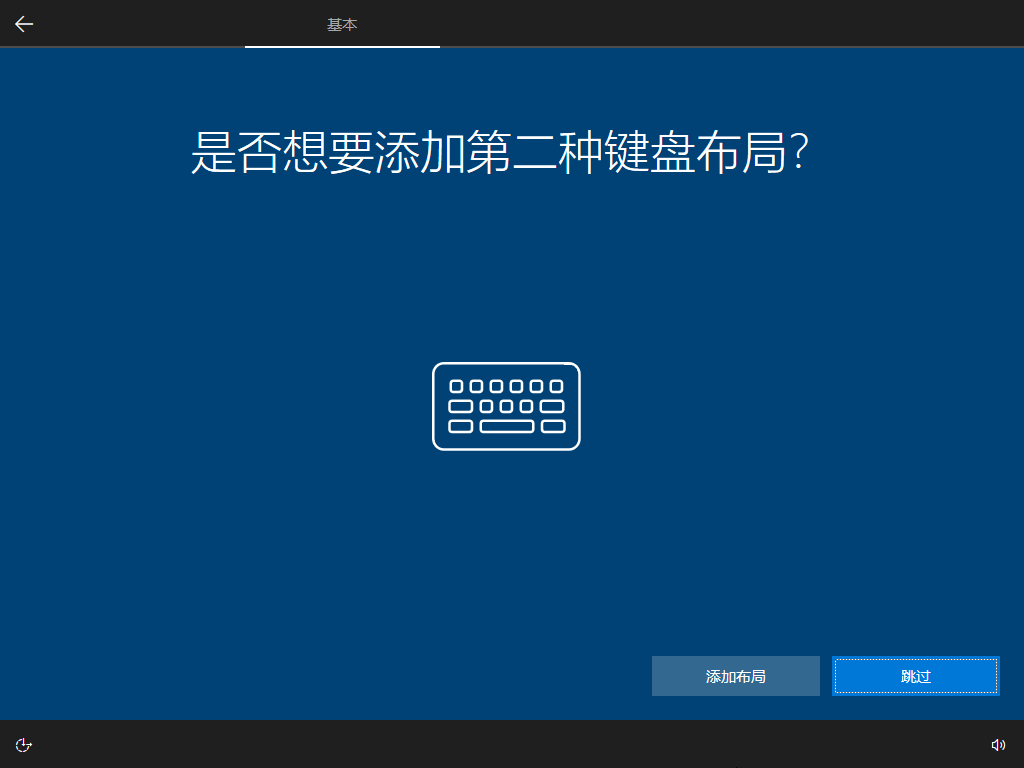
连接到网络:
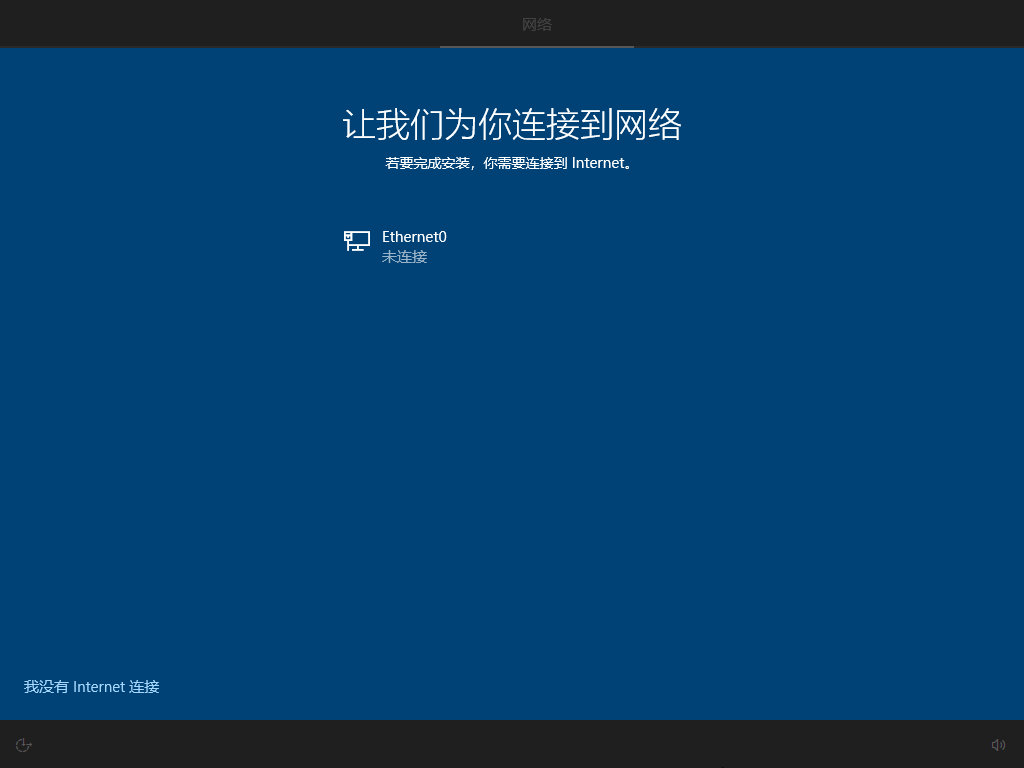
创建用户:
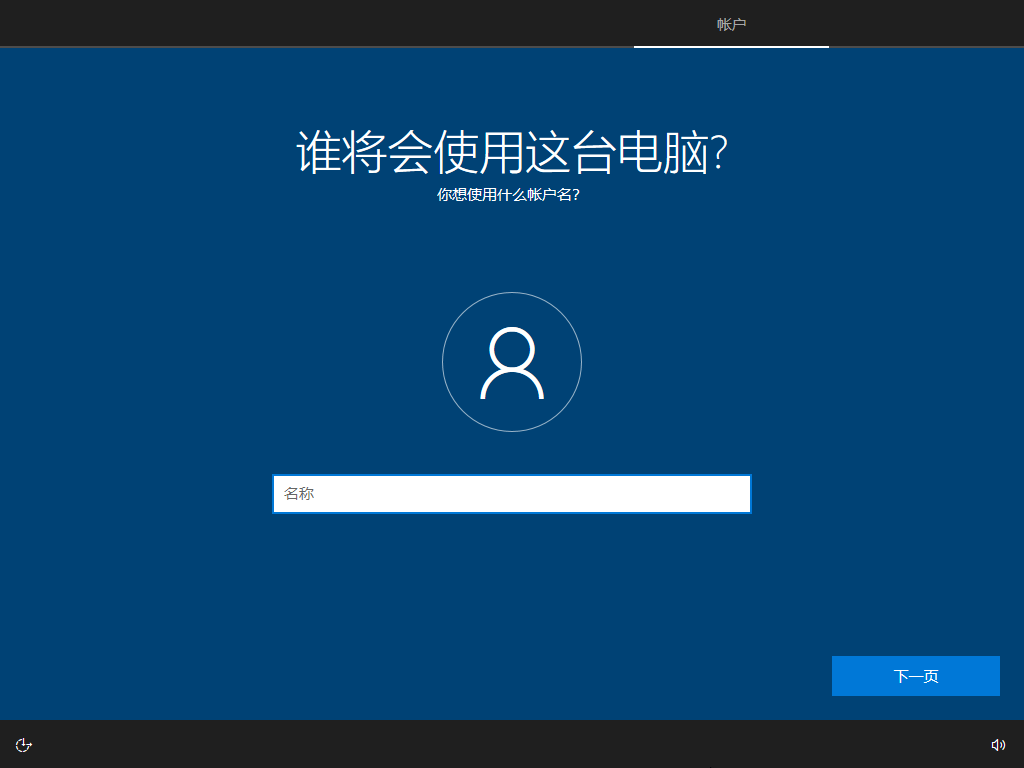
设置密码:
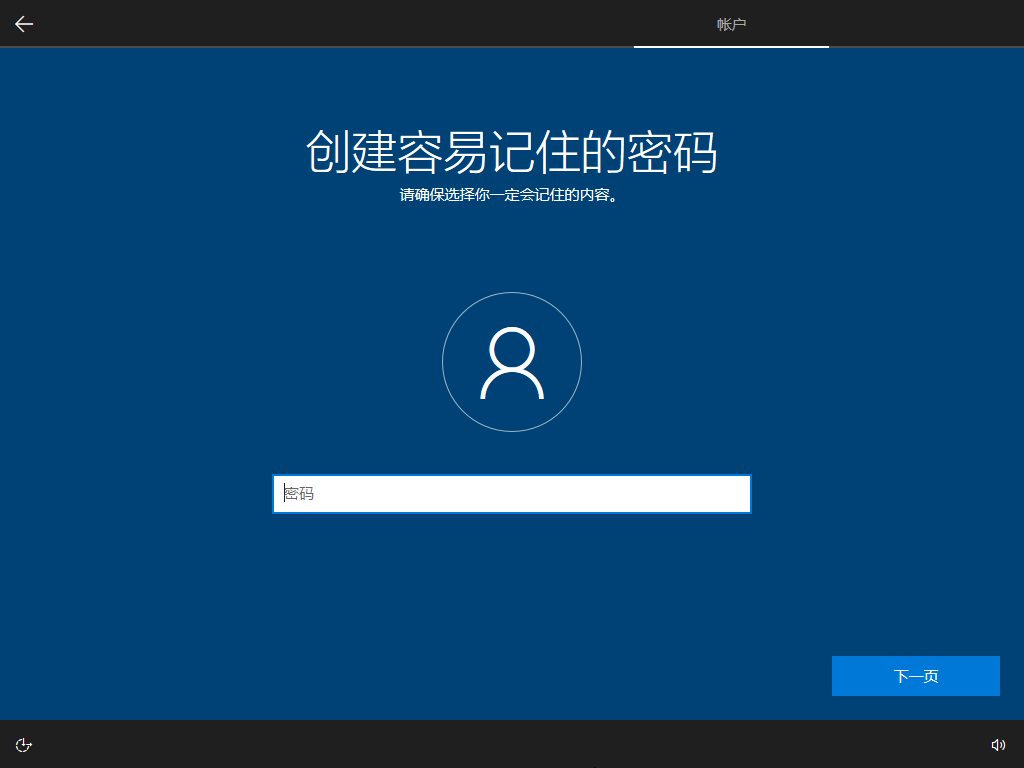
隐私设置:
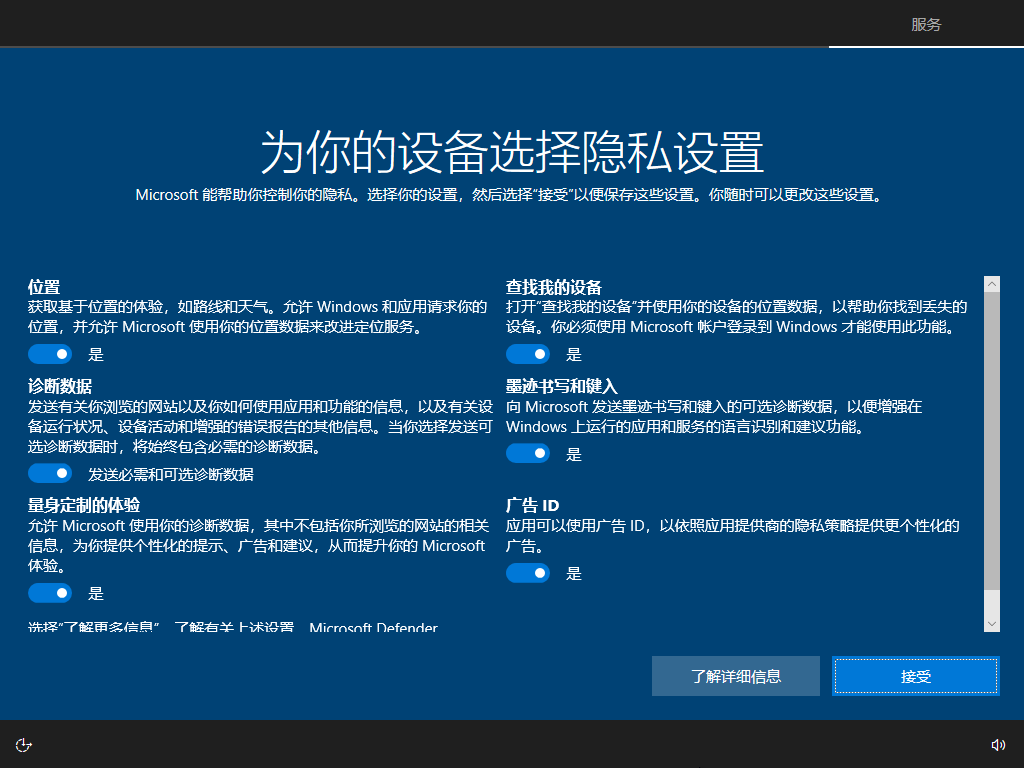
微软小娜:
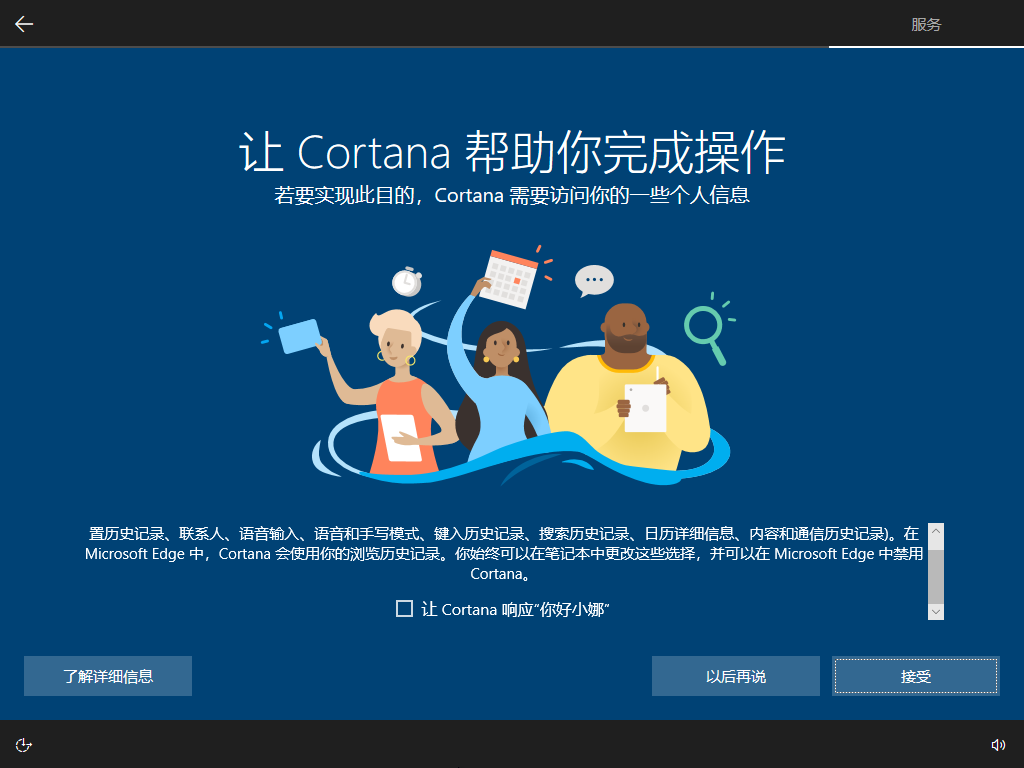
即将完毕:

Windows 11
区域设置:
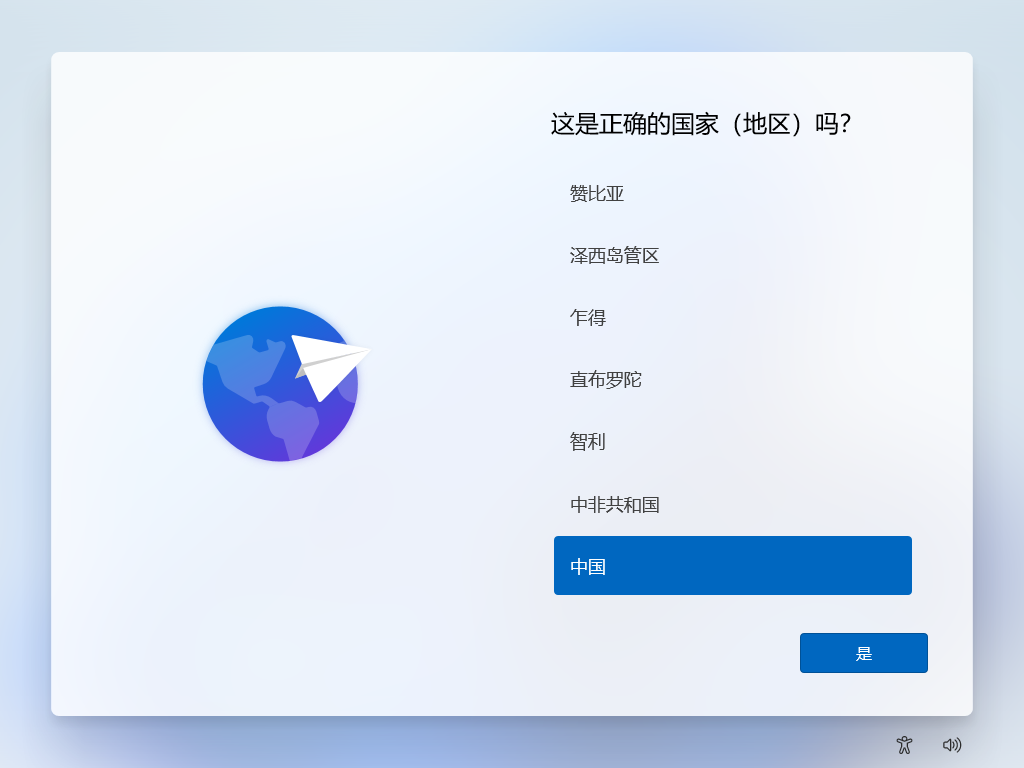
输入法:
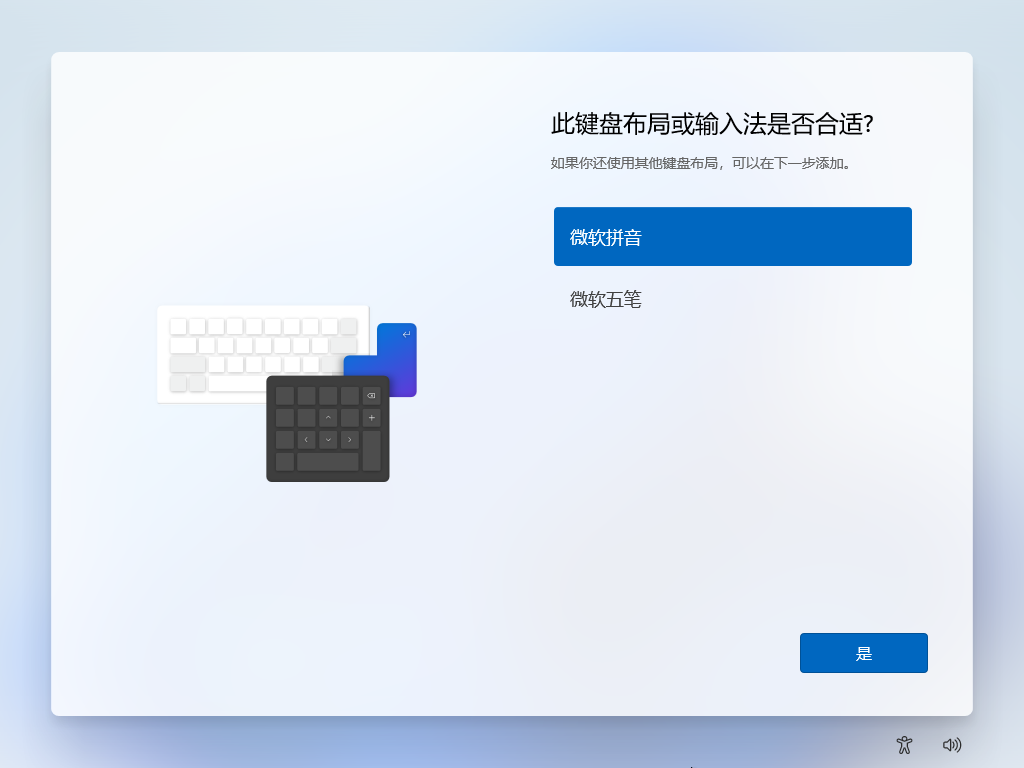
添加第二种键盘布局:
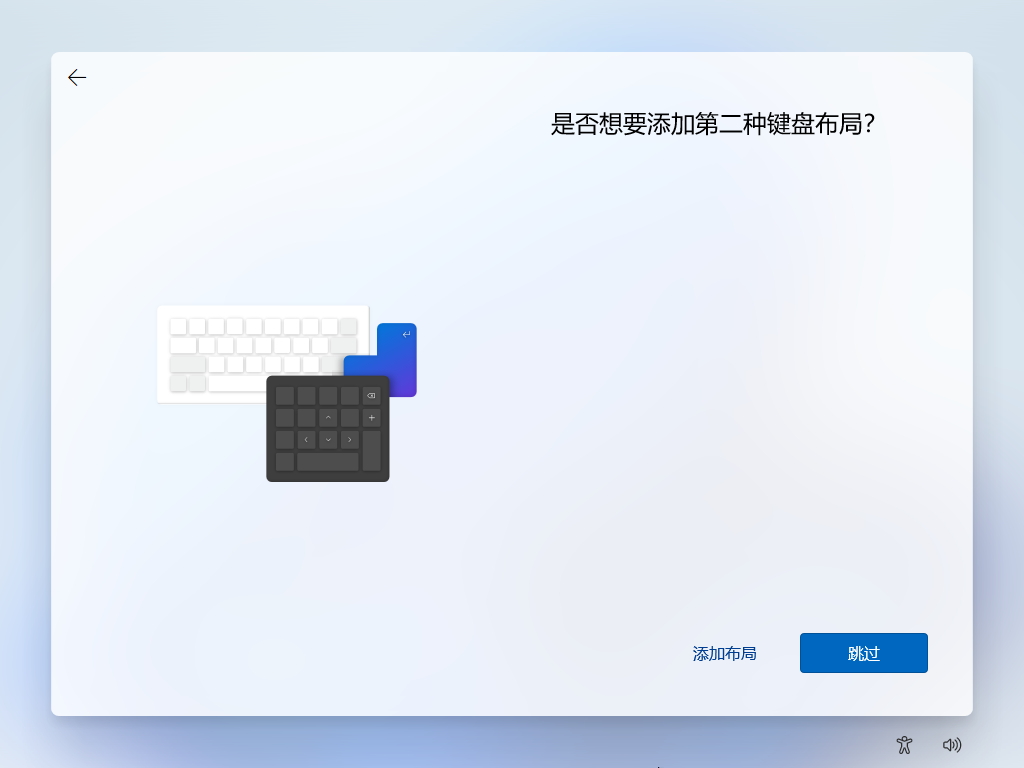
连接到网络:
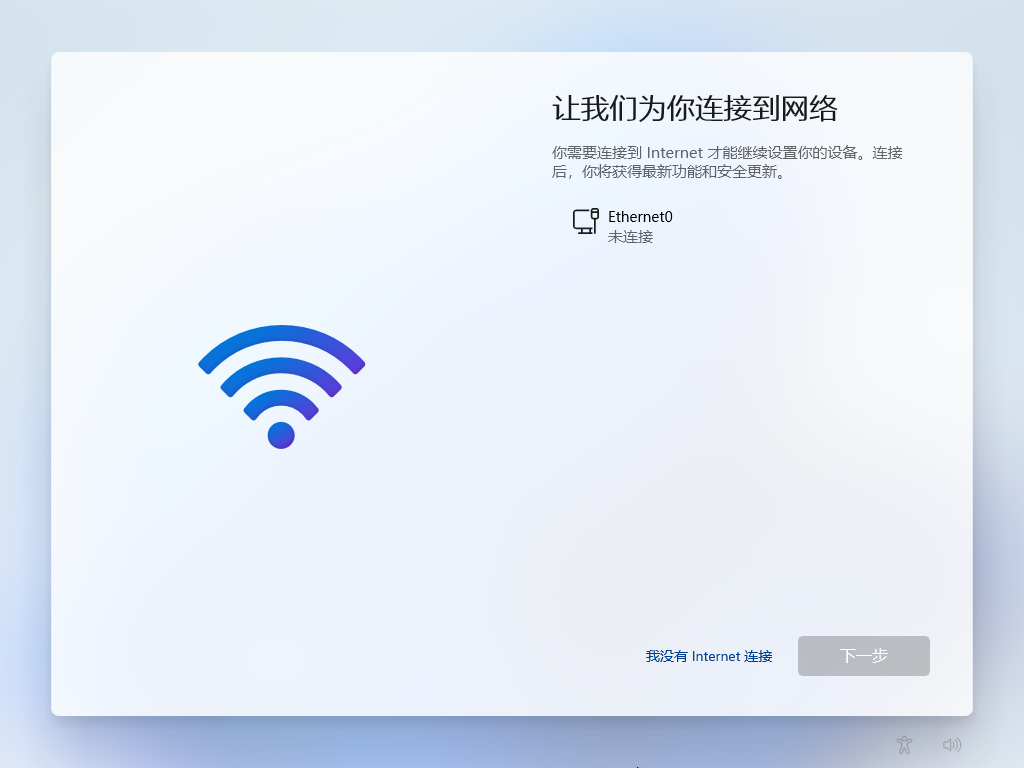
创建用户:
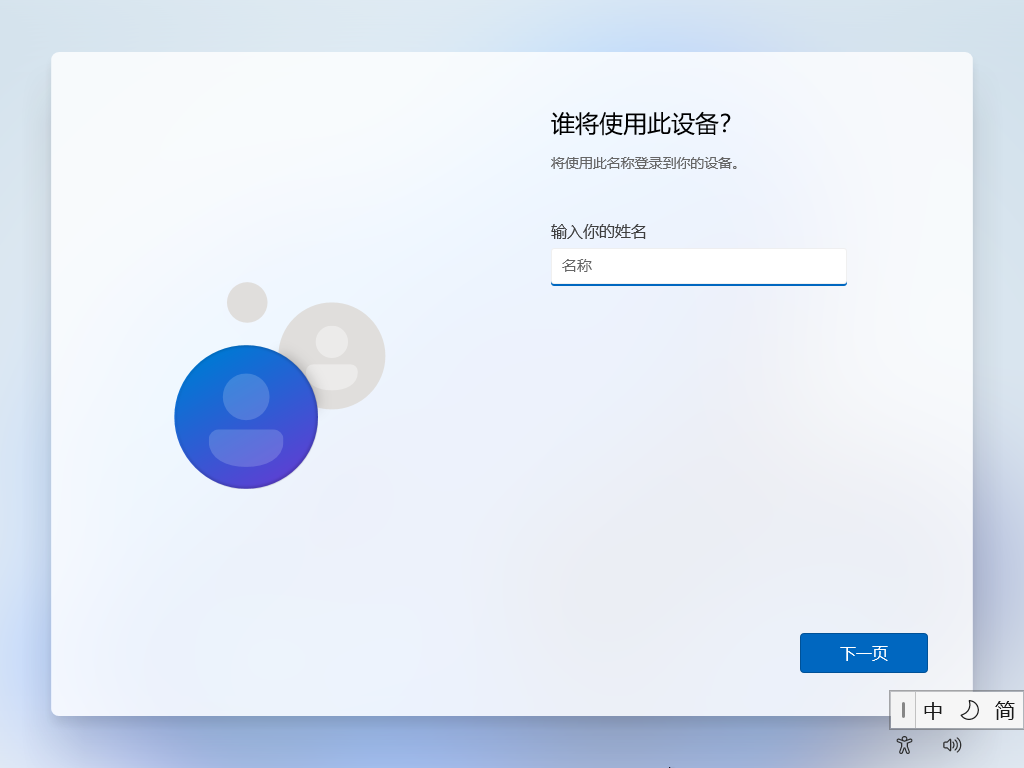
设置密码:
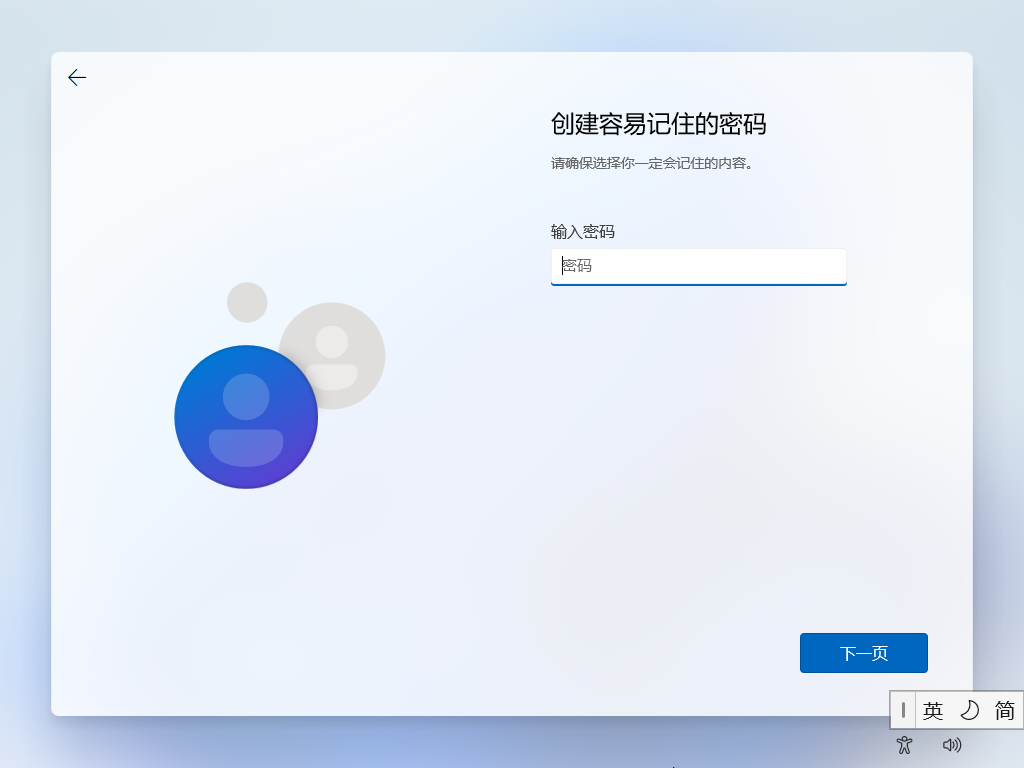
隐私设置:
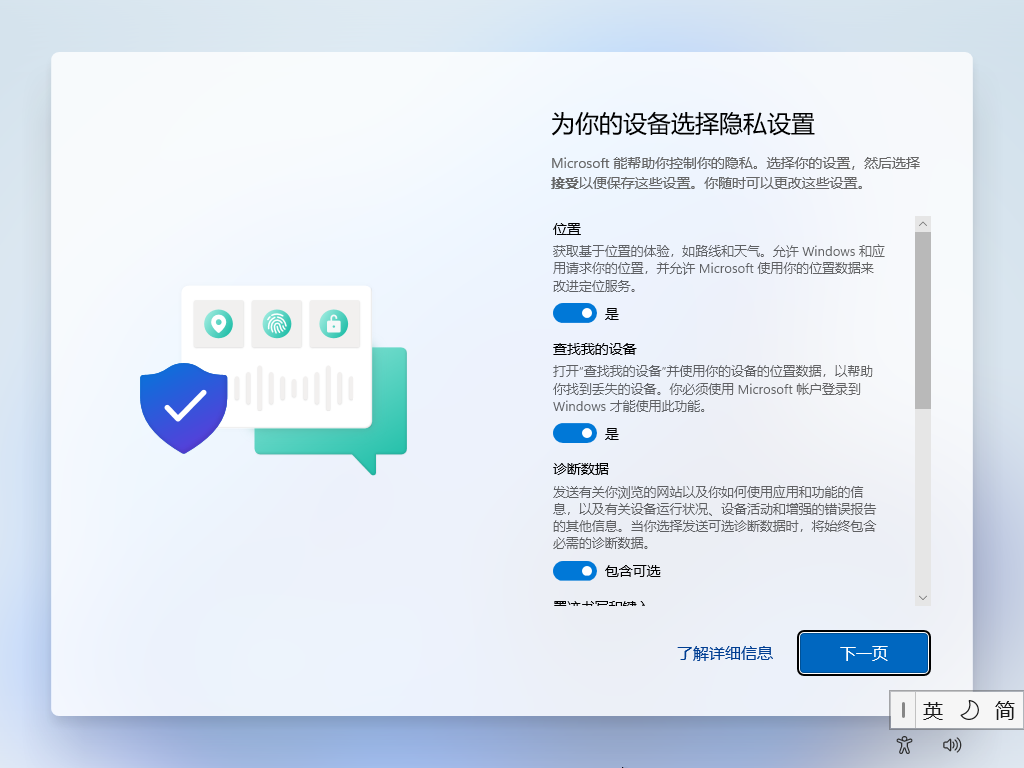
即将完毕:
